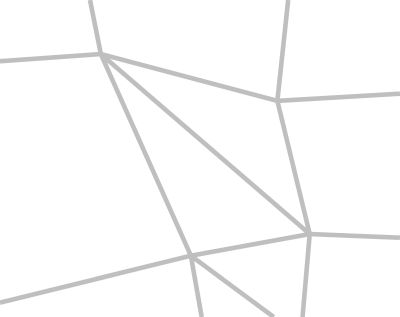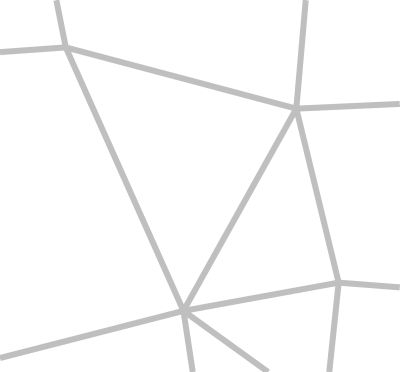Das Netz-Menü ist nur im Modus Modelldatei wählbar. Folgende Menü-Punkte stehen zur Verfügung:
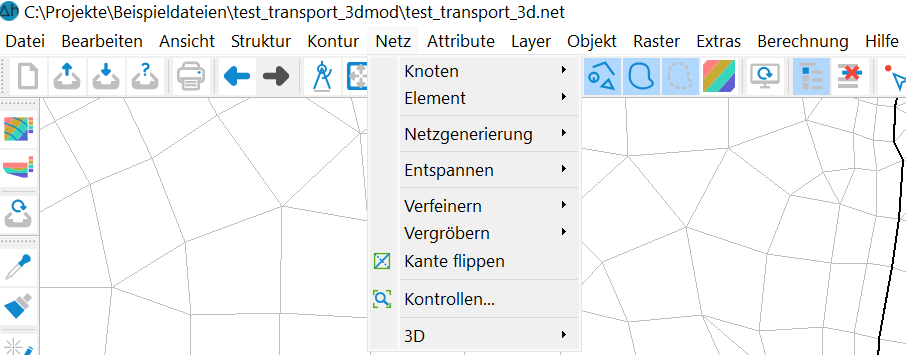
Knoten
Im Untermenü

können die Knoten entsprechend bearbeitet werden.
Knoten
 verschieben
verschieben
Mit Hilfe dieses Menü-Punktes kann die geometrische Lage von bestehenden Netzknoten mit Hilfe des Mauscursors verändert werden. Es besteht die Möglichkeit, den gewählten Knoten mit der gedrückten linken Maustaste auf eine beliebige Koordinate (Frei) oder auf einen bereits vorhandenen Punkt zu verschieben (Fangmodus).
Beim Verschieben von Netzknoten muss darauf geachtet werden, dass keine unzulässigen Elemente entstehen, z.B. dass Knoten in andere Elemente hinein verschoben werden.
Durch Bearbeiten  Undo oder Wahl des Symbols
Undo oder Wahl des Symbols  lässt sich die Verschiebung rückgängig machen.
lässt sich die Verschiebung rückgängig machen.
Beim Verschieben von Knoten bleiben die Knotenattribute unverändert! Je nach Attribut ist beim Verschieben des Knotens eventuell eine neue Zuweisung von Attributen notwendig. So macht zum Beispiel das Verschieben eines Knotens um mehrere Meter eventuell eine neue Interpolation der Geländehöhe oder eines Vorflutpotentials an diesem Knoten notwendig.
Knoten
 zusammenlegen:
zusammenlegen:
Oftmals ist erst nach dem Vernetzen von generierten Knoten an einzelnen Stellen ersichtlich, dass zwei Knoten, die sehr nahe beieinander liegen, zusammengelegt werden können. Außerdem kommt es vor, dass zwei Modelle mit gemeinsamem Rand zu einem Modell zusammengelegt werden sollen. In diesen Fällen führt dieser Menüpunkt automatisch die folgenden durchzuführenden Schritte aus:
Verschieben der Knotenkoordinaten auf einen geometrischen Mittelpunkt,
Mittelwertbildung von Knotendaten, die bei beiden Knoten vorhanden sind (mit Ausnahme von Knotenentnahmen/Zuflussmengen),
Löschen eines der Knoten und
Korrektur der Inzidenzen der an die Knoten angrenzenden Elemente.
Dabei können die Knoten, die zusammengelegt werden sollen, über verschiedene Wege ausgewählt werden.
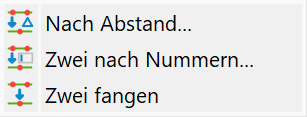
Nach Abstand...: Es erscheint ein Eingabefenster, in dem ein maximaler Abstand in x- und y-Richtung eingegeben wird:
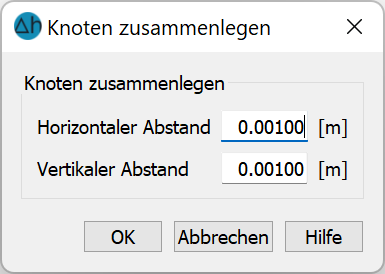
Bei einem überhöhten Vertikalmodell kann es sinnvoll sein, in x-Richtung eine gröbere Genauigkeit festzulegen als in der vertikalen y-Richtung. Alle Knoten, deren Abstände zueinander kleiner sind, werden durch SPRING automatisch zusammengelegt und im Hauptfenster farbig markiert.
Zwei fangen: Zwei Knoten werden direkt mit der linken Maustaste ausgewählt.
Zwei nach Nummern...: Es erscheint ein Eingabefenster, in dem die beiden Knotennummern eingegeben werden:
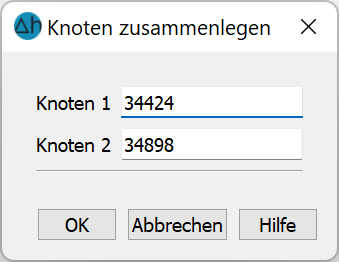
Knoten
 löschen:
löschen:
Es erscheint folgendes Untermenü:
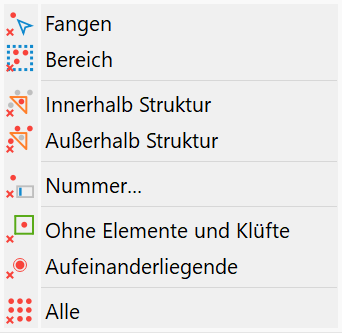
Die Knoten können einzeln (Fangen), innerhalb eines Polygons (Bereich), innerhalb oder außerhalb selektierter Strukturen oder durch Angabe einer Nummer gelöscht werden.
Beim Menüpunkt Nummer… erscheint ein Eingabefenster, in dem die Nummer des zu löschenden Knotens eingegeben wird:
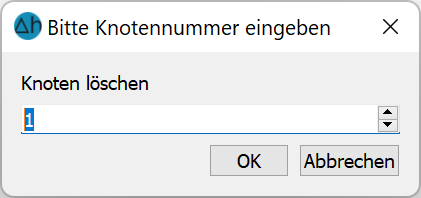
Es ist ebenfalls möglich, Knoten zu löschen, die zu keinem Element oder Kluft gehören, oder deren Koordinaten einem anderen Knoten entsprechen (Aufeinanderliegende löschen).
Achtung! Wird ein Knoten gelöscht, so werden auch alle an ihn angrenzenden Elemente automatisch mit gelöscht.
Der Menüpunkt "Knoten 1 löschen und Netz mit Knoten 2 schließen - fangen" ermöglicht dem Anwender, einen Knoten (Knoten 1, selektieren mit der linken Maustaste) zu löschen, indem Knoten 1 auf einen anderen Knoten (Knoten 2) verschoben und mit diesem zusammengelegt wird. Bei diesem Vorgang werden keine Elemente gelöscht. Knoten 2 kann mit der linken Maustaste selektiert werden, oder durch Drücken der rechten Maustaste wird automatisch der nächstliegende Knoten vom Programm ausgewählt. Die Element- und Knotenattribute bleiben erhalten.
Element
Im Menüpunkt Netz  Element
Element  löschen sind verschiedene Möglichkeiten gegeben, ein oder mehrere Elemente zu löschen:
löschen sind verschiedene Möglichkeiten gegeben, ein oder mehrere Elemente zu löschen:
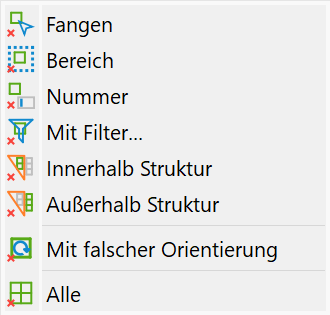
Die Elemente können einzeln, in einem Bereich oder anhand ihrer Nummer gelöscht werden.
Beim Untermenüpunkt Element  löschen
löschen  Nummer… erscheint ein Eingabefenster, in dem die Nummer des zu löschenden Elements eingegeben wird.
Nummer… erscheint ein Eingabefenster, in dem die Nummer des zu löschenden Elements eingegeben wird.
Beim Untermenüpunkt Element  löschen
löschen  Mit Filter… erscheint ein Eingabefenster, in dem ein Element anhand seines Attributwertes gelöscht werden kann:
Mit Filter… erscheint ein Eingabefenster, in dem ein Element anhand seines Attributwertes gelöscht werden kann:
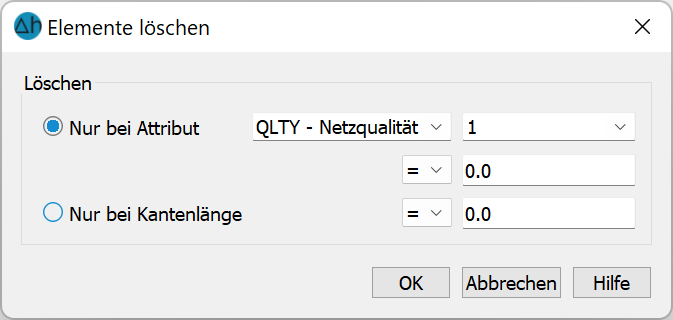
Beim Löschen von Elementen anhand selektierter Strukturen werden nur diejenigen Elemente gelöscht, deren Knoten und Elementmittelpunkt komplett innerhalb oder außerhalb der Struktur bzw. auf deren Rand liegen.
Zu dem Untermenüpunkt Element  löschen
löschen  Alle mit falscher Orientierung ist folgendes anzumerken:
Alle mit falscher Orientierung ist folgendes anzumerken:
In SPRING erfolgt die Elementgenerierung grundsätzlich gegen den Uhrzeigersinn. Hat der Anwender durch manuelles Editieren der Modelldatei Elemente mit falscher Orientierung erzeugt, kann er diese hier automatisch löschen.
Mit dem Menüpunkt Alle werden alle Elemente gelöscht!
Netzgenerierung
Da dieser Menüunterpunkt sehr komplex ist, wird er in einem gesonderten Unterkapitel behandelt.
Verfeinern
Es erscheint folgendes Untermenü:
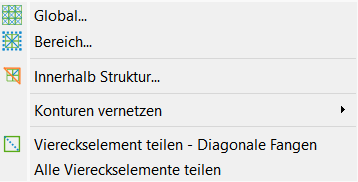
Bei Wahl des Menüpunktes Global…, erscheint eine Abfrage, wie viel Verfeinerungsschritte durchgeführt werden sollen.
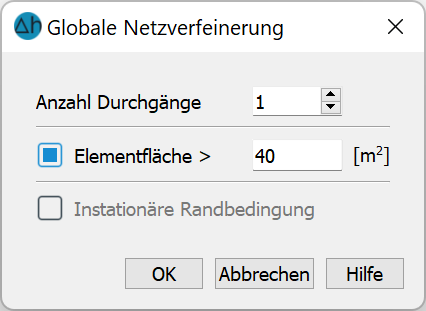
Pro Durchgang wird jedes Element in 4 neue Elemente unterteilt und jede Seite halbiert. Ein Verfeinerungsschritt bewirkt also die Halbierung der Maschenweite im Verfeinerungsbereich, zwei Durchgänge vierteln die Maschenweite usw.
Wurde vor der Netzbearbeitung eine instationäre Eingabedatei importiert, werden die instationären Daten ebenfalls verfeinert.
Wird Bereich oder Bereiche aus Strukturen gewählt, werden nur die Elemente in den entsprechenden Bereichen verfeinert. Das Vorgehen entspricht weitgehend dem der globalen Verfeinerung. Beim Verfeinern eines Bereichs kann zusätzlich eine minimale Elementgröße vorgegeben werden. Im Bereich zwischen den verfeinerten und den nicht verfeinerten Elementen müssen anschließen ebenfalls neue Knoten generiert und Elemente geteilt werden, um einen Übergang zu schaffen. Dies führt dazu, dass auch außerhalb des gewählten Bereichs Elemente verfeinert werden. Für die Behandlung dieses Übergangs gibt es zwei verschiedene Strategien:
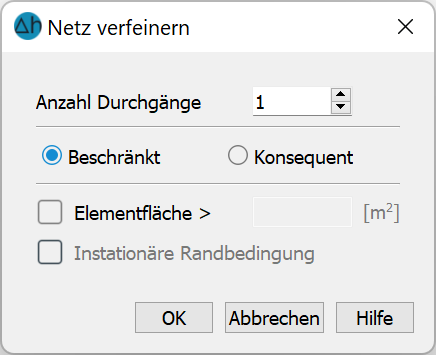
Beschränkte Verfeinerung:
Am Rand des Verfeinerungsbereichs können Elemente entstehen, deren Seitenverhältnis nicht ausgeglichen ist. Bei der beschränkten Verfeinerung werden schlechtere Seitenverhältnisse akzeptiert als bei der konsequenten Verfeinerung. Dadurch wird der Übergangsbereich zum nichtverfeinerten Netz weniger breit.
Konsequente Verfeinerung:
Wird eine Seite geteilt, die im angrenzen Element zu 'schlechten' Seitenverhältnissen führt, werden in diesem Element die an diese Seite anschließenden Seiten ebenfalls automatisch geteilt. Hierbei kann es geschehen, dass sehr kleine Seitenlängen auftreten. Außerdem kann es dazu führen, dass der Übergangsbereich zwischen den verfeinerten und nicht verfeinerten Elementen relativ 'breit' wird.
Bei Bereiche aus Strukturen muss nach Bestätigen des Eingabefensters mit OK eine Struktur mit einem Mausklick der linken Taste ausgewählt werden. Hierzu muss die Struktur vorher eingeblendet sein.
Wurde vor der Netzbearbeitung eine instationäre Eingabedatei importiert, werden die instationären Daten ebenfalls bereichsweise verfeinert.
Konturen vernetzen:
Sollen in ein bestehendes Netz nachträglich neue Geometrien (z.B. Gebäudeumrisse oder neuer Vorflutgraben) eingefügt werden, lassen diese sich mit diesem Menüpunkt automatisch einbauen. Lediglich die entsprechende Kontur muss vorher erstellt werden. Nach Auswahl von:
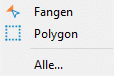
lassen sich die einzubauenden Konturen selektieren.
Viereckselement teilen - Diagonale fangen
Durch den Menüpunkt "Diagonale teilen" ist es möglich, ein Viereck entlang einer seiner Diagonalen automatisch in zwei Dreiecke zu teilen. Die Eckknoten, deren Diagonale die neue Elementkante bilden soll, werden mit der linken Maustaste ausgewählt. Die Attribute des geteilten Elements bleiben in den neuen Elementen erhalten.
Alle Viereckselement teilen
Hierdurch werden alle Viereckselemente in Dreiecke umgewandelt.
Vergröbern
Die Vergröberung kann durch Selektion von zwei Knoten (einzeln) oder von zwei Dreieckselementen (Dreiecke zusammenlegen) erfolgen:
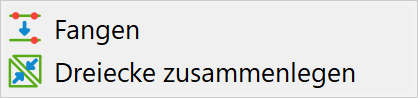
Kante flippen
Mit Hilfe dieses Menüpunktes kann die Diagonale zwischen zwei Dreieckselementen gewechselt werden. Dazu werden die jeweiligen benachbarten Elemente ausgewählt. Beispiel:
|
Dreiecke VOR dem flippen |
Dreiecke NACH dem flippen |
|
|
|
Entspannen
Die Entspannung des Netzes kann global oder bereichsweise erfolgen:
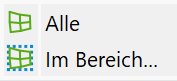
Nach der Vernetzung der generierten Knoten gibt es in der Regel auffällige Übergangsbereiche zwischen Knoten aus verschiedenen Generierungsalgorithmen, Rastern unterschiedlicher Parameter und per Hand generierter Bereiche. Über diesen Menüpunkt können diese Übergangsbereiche durch das automatische Verschieben von Knotenkoordinaten global oder bereichsweise (Auswahl des gewünschten Bereichs mit der linken Maustaste) geglättet werden. Hierzu muss eine Anzahl von Durchgängen für die Netzglättungen definiert werden:
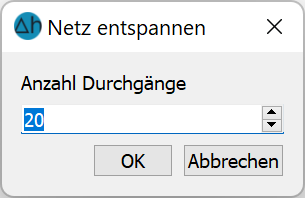
Je größer die Anzahl der Durchgänge gewählt wird, desto weiter reicht der Einfluss der Verschiebung in Bereiche hinein, in denen Knotenraster generiert wurden. Außerdem führt eine Entspannung des Netzes zur Verschiebung von Knoten, die anhand der Brunnenparameter im Nahbereich von Entnahmebrunnen logarithmisch generiert wurden.
Knoten und Elementkanten, die auf bzw. entlang von Konturen liegen, werden nicht verschoben.
Kontrollen…
Ist die Netzerstellung abgeschlossen, sollte vor der Datenzuweisung eine Kontrolle der Netzgeometrie durchgeführt werden. Fehler in der Netzgeometrie können sonst dazu führen, dass keine FE-Berechnung durchführbar ist.
Es stehen folgende Kontrollmöglichkeiten zur Auswahl:
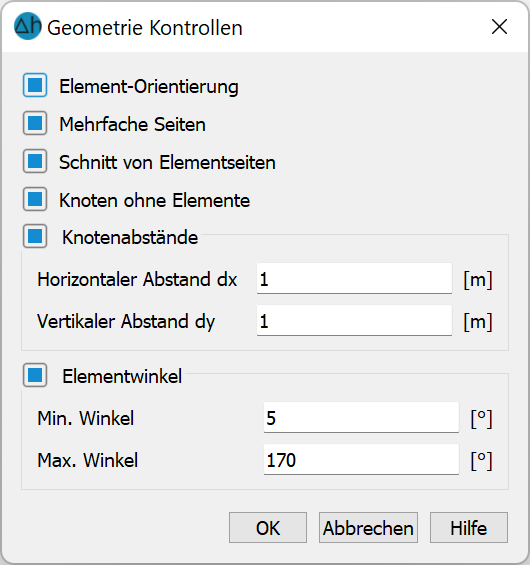
Bei der Kontrolle der Element-Orientierung wird überprüft, ob die Knotenlisten der Elemente gegen den Uhrzeigersinn orientiert sind. Ist dies nicht der Fall, so kann dieser Fehler nur durch ein Löschen und neues Erzeugen der entsprechenden Elemente behoben werden.
Bei der Kontrolle auf mehrfache Seiten werden die Elementkanten überprüft. Elementkanten am Netzrand sind einmal vorhanden, Elementkanten im Modellinneren sind zweimal und dabei in unterschiedlicher Durchlaufrichtung vorhanden. Es können durch übereinander liegende Elemente oder falsche Elementorientierungen Fehler auftreten.
Bei der Kontrolle der Schnitte von Elementseiten werden alle Elementseiten daraufhin überprüft, ob sie sich mit anderen Elementseiten schneiden. (Diese Kontrolle kann bei großen Netzen eine gewisse Zeit dauern.)
Bei der Kontrolle auf Knoten ohne Elemente werden Knoten gesucht, an die keine Elemente angrenzen. Die genannten vier Kontrollmechanismen werden automatisch ausgeführt und können nicht selektiert werden.
Die Kontrolle der Knotenabstände hilft, doppelte oder zu nahe beieinander liegende Knoten zu erkennen. Als Fehler werden Knoten angesehen, deren x-Koordinatenabstände kleiner als die Größe dx und deren y-Koordinatenabstände kleiner als die Größe dy sind.
Die Kontrolle der Elementgeometrie hilft, Elemente mit schlechter Qualität (mit sehr kleinen oder großen Winkeln) zu erkennen. Zunächst kommt eine entsprechende Fehlermeldung:
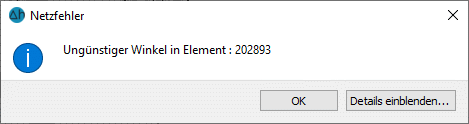
Die minimalen (Attribut AGMN) und maximalen (Attribut AGMX) Winkel werden als Attribute AGMN und AGMX abgelegt und können nach der Netzkontrolle dargestellt werden.
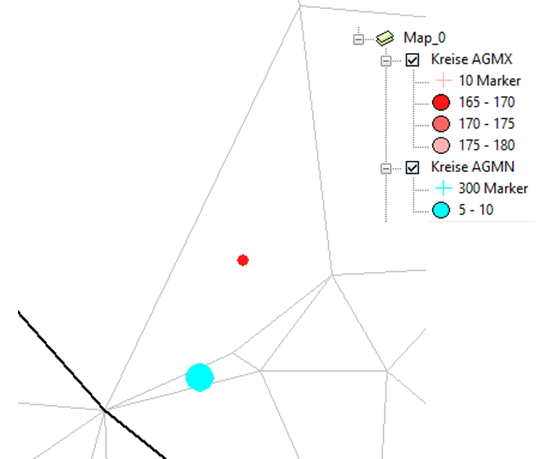
3D
Da dieser Menüunterpunkt sehr komplex ist, wird er in einem gesonderten Unterkapitel behandelt.