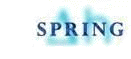The structure menu is only available in the model mode. The following menu items are available:
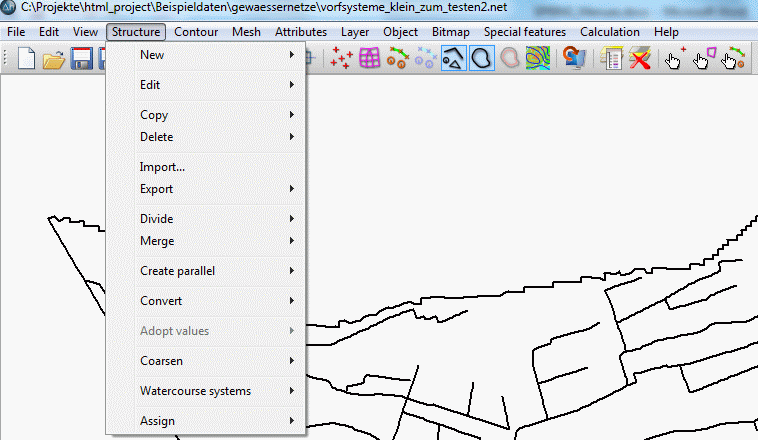
New
In the submenu the following items can be chosen:
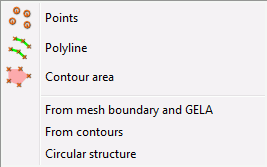
It is chosen what structure type

Points

Polyline

Flat

From mesh boundary and GELA

From contours

Circular structure
should be created.
After selecting the type of structure, the desired structure can be created in the main window of SPRING. After confirming the structure with the right mouse button, the input window: "(p, l, f) modify structure" appears.
This input window is described in detail in the menu item Structure  Edit.
Edit.
The menu item From mesh boundary and creates a new l-structure on the mesh boundary (with points at all boundary nodes) and assigns to them the values of the ground level . This is very useful if the user wants to create boundary potential heads with a value "GELA - x".
The menu item From contours generates from the existing contours new structures. It is active only when contours are already present.
Circular structure
Selecting the corresponding menu item, a circular structure can be created. The centre of the circle is determined with the cursor. An input window appears, in which the parameters of the circle are defined:
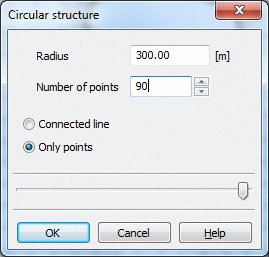
The Number of points describes the number of structural points that will be created for the discretization. At 90 points, the distance of the points to each other is 4 ° of the circumference.
The selection Connected line and Only points describes how the circular structure is displayed. The following figure shows the representation Only points:
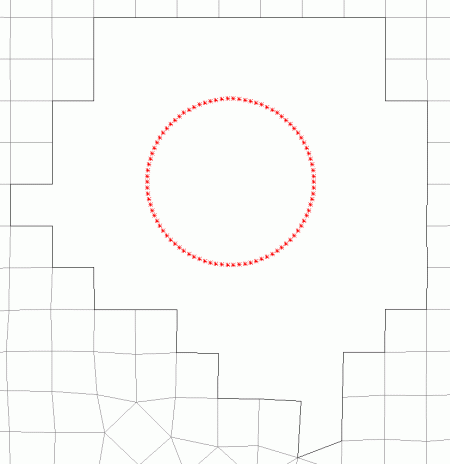
Circular structure, diplayed with points
Edit
Since this menu item is very complex, it is treated in a separate chapter.
 Edit structures
Edit structures
Copy
The submenu allows the choice which structure is to be copied:
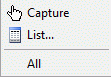
With Capture or List single structures can be specifically selected. It is also possible to copy All structures
The selected structure is completely copied (attributes, structure type, coordinates, values and representation parameters). A copy can be recognized by the appended @ at the structure name.
With the help of copying structures it is possible:

To generate several geometrically identical structures with different identifiers and values. A line structure for a receiving water course is, for example, three times required: for the water course level (attribute VORF), the leakage coefficients (attribute LERA) and for the automatic marking of the polygon (attribute MARK).

To generate geometrically similar structures by copying and then editing.

To save structures which are converted in transient structures. This process is not reversible
Attention! Original and copy are aligned, so that only the copy is captured as the first object. Here it is helpful to choose the structure out of the List.
Delete
The submenu offers various options to delete structures:
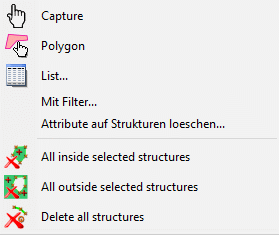
By choosing Capture (separately), one or more structures are successively selected and then deleted.
By choosing Polygon (Polygon), all structures in the selected polygon are deleted.
By choosing List… the structures which should be deleted are selected in the list.
By choosing With Filter... a further selection window appears for the definition of the filters:
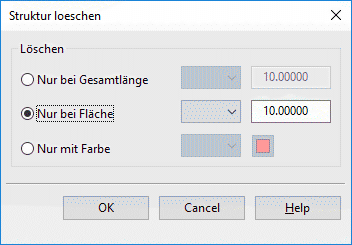
By selecting Delete attributes on structures… a further selection window appears to define the attributes:
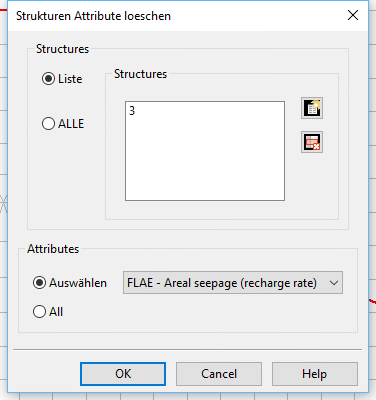
The attribute selection can be used to delete special attributes on structures that have been assigned multiple attributes or to delete all attributes of a type.
By choosing All inside/outside selected structures the corresponding structures within or outside the selected area are deleted.
By choosing Delete all structures all structures are deleted.
Import…
Since this menu item is very complex, it is treated in a separate chapter: Import of other data format
Export…
By activating the menu item Export ... it is possible to export a selection of structures by List... or All... structures. If a selection of structures is to be exported the list of structures appears. After selecting the structures and confirming with Save the file selection box appears. If all structures are exported, the file selection box appears at once and the following input window appears:
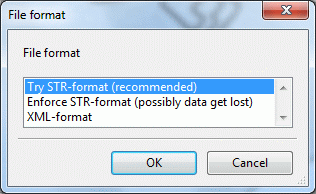
It is possible to save the files in the structure file format (ASCII) or in the structure format (XML).
Divide
With the help of this menu item, existing line structures can be divided at several points. For instance, you can divide a LERA-structure and assign different leakage coefficients to the segments.
After the line structure has been selected (Capture/List…), it is automatically divided at the chosen points. Each segment inherits the identification, structure type, coordinates, values and plot properties from the original line structure. Only the structure info text is completed by the text "(n)" where n represents the number of the segment.
Merge
With the help of this menu item two existing characteristic point or line structures can be merged into one.
It is possible to Capture the point or line structures in the main window or to select them in the List...
Merging two selected point structures means the points of the second (coordinates x, y + values) are added to the first. The info text of the second dataset is lost.
For merging two selected line structures, the distances between start and end points are computed. The lines are merged at the ends with the shortest distance between them. If the two lines have a shared start or end point, one of the values at this point is deleted. The new line dataset inherits the description of the structure line which was selected first. The second description is lost!
Create parallel
The procedure and the input windows are explained in detail in the chapter: ”Incorporating a new structure in an existing model” of the tutorial.
Convert
First, a submenu appears in which the following choices are available:
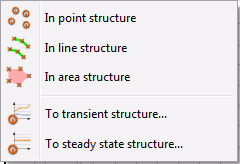
After converting the structure by selecting it the change is in the structure list recognizable (p, l, f). It is a transformation in any direction possible.
Converting a structure in a transient one the change is recognizable by the additional “g” in the structure type.
Adopt values
The following menu item appears:

This item is only active when at least one point and a line structure are present.

Adopt values from a point structure for all l structures... 
The menu item allows you to place the values of a point structure (eg. a terrain model) to all line structures.

Equate values of all structures...
With the help of this menu item, a single value can be assigned to all structures. It appears the following input window:
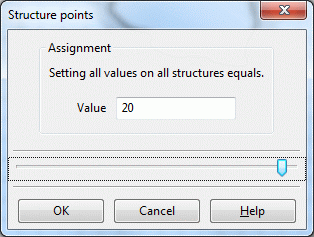
After entering and confirming the value with OK all line, point or area structures get the specified value at their existing structure points.
Coarsen
After choosing the mode of selection in the submenu:
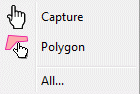
and selection of the structure another submenu appears in which the maximum distance for the coarsened line structure is defined. Points are deleted if the distance of the point to the simplified line is smaller than the defined distance.
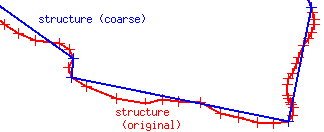
Watercourse systems
Since this menu item is very complex, it is treated in a separate chapter.
Assign
Since this menu item is very complex, it is treated in a separate chapter.
 Assign structures
Assign structures