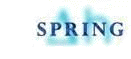The menu item "View" includes different sub items, depending on the opened file type (model - or plot file). The following menu items are selectable in the model mode:
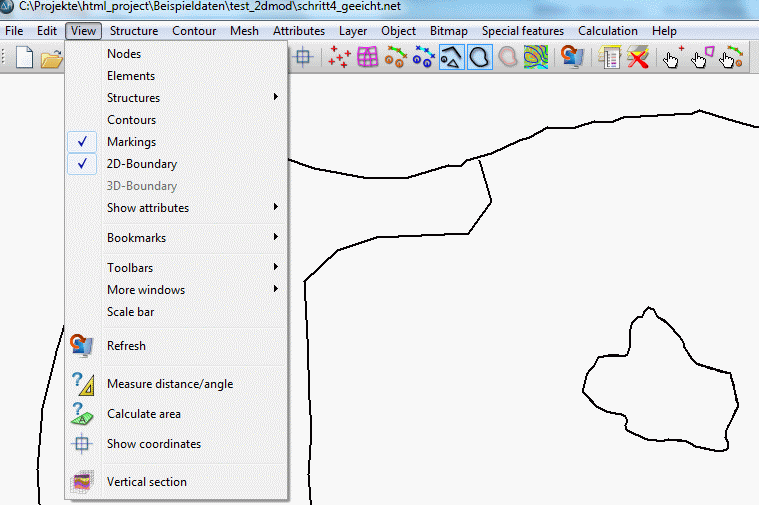
The following menu items are selectable in the plot mode:
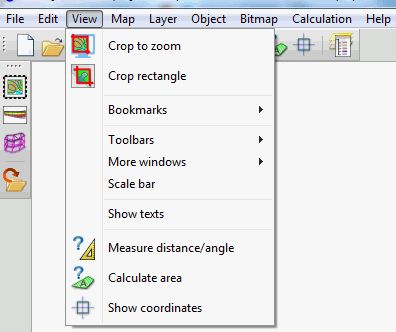
First, a description of the sub items of the mode model file follows:
Nodes/Elements
(model file only)
The nodes or elements are shown or hidden.
Structures
(model file only)
Since this menu item is very complex, it is treated in a separate chapter.
Contours, markings, 2D or 3D boundary
(model file only)
If contours, markings or boundaries (3D model or 2D with 3D model section) are present, they are shown or hidden after activating the corresponding menu item.
Show attributes
(model file only)
Since this menu item is very complex, it is treated in a separate chapter.
Bookmarks
(model - and plot file)
If you have zoomed in a project area that you would just call back later, you can create a bookmark.
The following menu appears when a bookmark is set (View  Bookmark), but there are not necessarily all entries immediately visible:
Bookmark), but there are not necessarily all entries immediately visible:

By selecting Set Bookmark or the shortcut Ctrl-b the selected zoom range is stored as a bookmark.
Subsequently, the display area can be changed.
If a zoom range has been defined, additional entries will appear in the menu. The bookmarks list is reset via the menu item Delete bookmark list.
When a zoom range was bookmarked, a menu item for each preset zoom range appears with an entry labeled "Marker" and a sequential numbering. To return back to a stored zoom range, either the corresponding menu entry "Marker no." or the shortcut Alt-no. can be used.
Toolbars
(model - and plot file)
Since this menu item is very complex, it is treated in a separate chapter.
More windows
(model - and plot file)
On request, other windows are opened which contain information about the project.
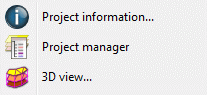
They are described in detail in chapter “Introduction to SPRING – SPRING user interface”.
In the plot mode is only the menu item Project manager available.
Scale bar
(model - and plot file)
After selecting this menu item, a scale bar appears at the left bottom of the main window. The scale bar adapts on the changing proportions in a zoom.
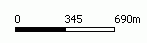
Refresh 
(model file only)
After selecting this menu item, the view is updated in the main window (repaint).
Measure distance/angle 
(model - and plot file)
The function Measure distance/angle calculates the distance between two points in the graphic. The distance is picked analogously to the function Object  Edit
Edit  Line. The computed distance and the angle are printed to status line in [m] and [degree]. The virtual line is created only temporarily and does not appear in the database.
Line. The computed distance and the angle are printed to status line in [m] and [degree]. The virtual line is created only temporarily and does not appear in the database.
The function Measure distance/angle is enabled until the right mouse button is pressed or another function is activated.
Calculate area 
(model - and plot file)
The function Calculate area calculates the area of a specified object. It can be used for (poly-)lines and polygons. Open polylines are automatically closed by connecting start- and endpoint with each other. Polygons must have a minimum of three corners.
The computed area is printed to the status line in m² or in km². The program assumes one unit in the map corresponds to one meter, e. g. Gauss-Krueger-Coordinates. Consequently, you have to transform the area in the case that your map uses another unit. In any case, the area can only be computed correctly if the specified scale corresponds to the graphic scale. Pay attention especially to files which contain no scale information at all, because their scale is automatically set to 1:10,000. The scale can be corrected afterwards using the function Map  Edit
Edit  Scale
Scale  Scale .
Scale .
The function Calculate area is enabled until the right mouse button is pressed or another function is activated.
Show coordinates 
(model - and plot file)
The function Show coordinates shows the X- and Y-coordinates of the current cursor position in the status bar. Using the right mouse button cancels the function.
Vertical section 
(model file only
By selecting this function a straight line is drawn between two points, for which a Vertical section is displayed in a new window.
The following items are available only in the plot file mode.
Crop to zoom/crop rectangle 


(plot file only)
The function Crop rectangle clips the actual graphic to the domain specified in the current zoom. As a result, all objects outside the domain are removed completely and objects which are partly inside the domain are clipped along the boundary. If several plots are to be clipped to the same size, the first of these is opened and defined by the zoom window. Then, the graphic is clipped and the file saved. The next plot to be loaded will be automatically zoomed correctly, provided that its coordinate system is identical with the first map. You can clip it immediately after loading.
Remarks: TIFF-images which lie completely or partly inside the zoom domain remain complete. Clipping TIFF-images is only possible with the menu Bitmap  Cut. Text objects are not decreased or clipped as long as their bottom left hand corner lies inside the clipping domain.
Cut. Text objects are not decreased or clipped as long as their bottom left hand corner lies inside the clipping domain.
Warning! The program clips not the domain visible on the screen but the domain specified in the last zoom. Generally, the visible domain is larger because it corresponds to the proportion of the screen. Thus more parts of the graphic are visible.
The function Crop to zoom clips the visible domain.
Text
(plot file only)
By activating the function TextBox in the plot options all text boxes present in the plot file are displayed. This text box shows the approximate size, in which the printed texts appear.
By activating the function Texts the existing text fields are visible or hidden.