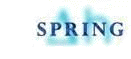The map menu is only available in the plot mode. The following menu items are available:
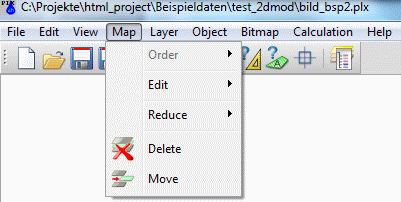
Order
The following submenu appears:
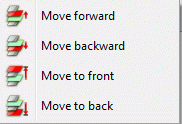
Sometimes it is necessary to change the order of the represented maps. The functions in the submenu provide the corresponding algorithms. Activating one of the functions transforms the cursor into a select cursor to identify the corresponding map by picking an object.
The order of graphic objects represented on the screen and on the plot depends on the order of the objects in the graphic files. For the case of loading/overlaying more than one file, the map loaded last is represented last (i.e. on the top). The order of representation influences which objects cover other objects. This is especially important for filled domains or exactly equal lines.
Edit
The following submenu appears:
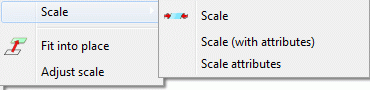

Scale  , Scale (with attributes)
, Scale (with attributes)
The function Scale can change the scale of maps represented on the screen. For the case of several maps on the screen, the required map must be identified using the select cursor. Then a dialogue box appears, in which the scales are inserted:
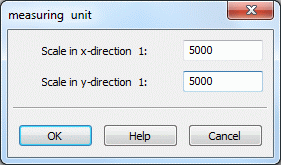
It is possible to define different scales for both coordinate directions. They do not depend on each other. For a simultaneous scaling of the object attributes (i.e. font size, mark size and line-width) use the function Scale with attributes.

Scale attributes
Often the font sizes, mark sizes and line-widths in a map are generally too small or too large. The function provides the possibility to scale all attributes of a map using one scaling factor. A scaling factor > 1.0 increases the attributes while a factor < 1.0 decreases them. The map retains its original scale. For the case of several maps on the screen, the required map must be identified using the select cursor. Then a dialog box appears where the scaling factor is inserted:


Fit into place 
This function helps to fit the coordinate system of a map to prepare the overlaying of another map:
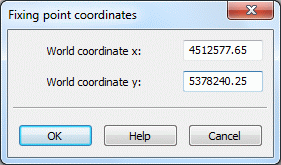
Details how to use the function are described in the menu item Bitmap  Fit into place .
Fit into place .

Adjust scale
Files without any scale information (structure files, dxf-files) are loaded and are assigned to a default scale of 1:10,000. You can correct the scale using the function Adjust scale. The corresponding map is identified using the cursor. For the case that more than one map has been loaded a dialogue box appears where the correct scales are inserted. This function does not change the representation size of the map.
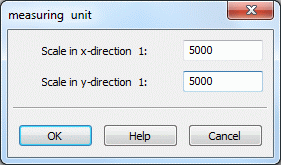
Reduce
To a single layer:
Objects can change their position in the order only inside the corresponding layer. But sometimes it is necessary to change the position of a single object in relation to another layer. This function can solve the problem. For the case of several maps on the screen, the required map must be identified using the select cursor. Then all layers of the map are merged into one layer. The different layers of the map are lost.
To a single map:
This function merges all currently represented maps into one new one, on the condition that the maps were added successively. Often logos are inserted as a separate map and then positioned and scaled into the already-existing frame. Afterwards it is useful to merge the logo and the frame to one map, because they can be handled together much easier. Merged maps are always reduced to one coordinate system of a reference map. The reference map is identified using the select cursor. The coordinate systems of all other maps are lost.
Delete 
![]() , Move
, Move 
The function Delete removes the whole map and every graphic object belonging to it.
The function Move can be used when several maps are loaded and represented on the screen. To identify one of the represented maps, you must use the cursor to capture a graphic object belonging to the map. Then, press the left mouse button and move the map which is shown as rectangular frame to the new position. By releasing the mouse button, the map is represented at the new position.