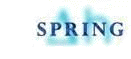The bitmap menu is available both in the plot and model mode. It is identically in both modes. The following menu items are available:
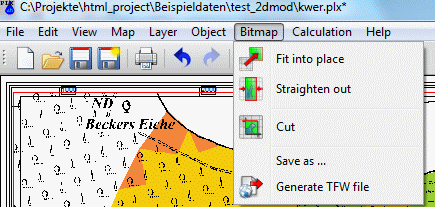
Fit into place 
![]() , Straighten out
, Straighten out 
The functions Fit into place and Straighten out provide algorithms for connecting the bitmap with the corresponding coordinate information. This is necessary for overlaying other graphics at the correct position. The procedure is as follows:
The original TIFF file does not contain any scale information. Thus, SPRING loads this file and assigns the default scale of 1:10,000. First, you must specify the correct scale using Bitmap  Fit into scale. If the scale is unknown, it can be determined by selecting an object whose real length is known, and calculating its apparent length from the relationship between the real and the apparent length, this is done using the function View
Fit into scale. If the scale is unknown, it can be determined by selecting an object whose real length is known, and calculating its apparent length from the relationship between the real and the apparent length, this is done using the function View  Measure distance/angle. From the difference between the real distance and the computed length, the correct scale of the bitmap can be obtained.
Measure distance/angle. From the difference between the real distance and the computed length, the correct scale of the bitmap can be obtained.
Afterwards, you should activate the function Straighten out and define a point whose map coordinates are known. A dialog box appears, in which you can insert the coordinates of the point:
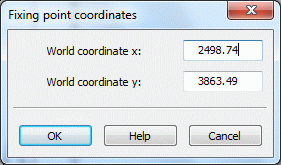
If the distortion of the bitmap has to be corrected, the point should, if possible, be located near the bottom left hand corner.
To correct distortions of the bitmap one can use the function Straighten out where you have to define a second point whose coordinates are known. The distortion is corrected linearly using the two points. It is not able to correct complex distortions of the bitmap.
If a TIFF file is read, for which a *.tfw file (in the same directory) is present, the fitting of the bitmap is not necessary. The file names of the "*.tif" and the "*.tfw" file have to be (except the file extension) identical.
Cut 
The function Cut can clip a rectangular window from all loaded bitmaps. The function is useful where only a part of the graphic is required for the further work. Equivalent to the zoom function, the window is defined by left mouse clicks in two opposing corners. As a result, all areas outside this frame are removed from the corresponding bitmaps. Afterwards, you should save the bitmap by using Save. Note that bitmap modifications are not saved by means of the normal saving procedure as plx-file.
Save as…
The function Save as… saves the actual state of the bitmap including all changes. Note that bitmap modifications are not saved by means of the normal saving procedure as plx-file. That's why you should save the bitmap separately after changes have been made. For more than one bitmap loaded in the actual map, you must identify the corresponding bitmap with the left mouse button and save the bitmaps consecutively. A file selection window appears where the name of the TIFF file can be entered.
Black-white TIFF files are stored in the compression CCITT FAX 4, coloured TIFF files in the compression PACKBITS.
Generate TFW file 
In addition to the normal saving as TIFF files the geographic information for the scaled and positioned bitmaps can be saved to a TFW file. This file format is often used in ARC/VIEW to load TIFF files. For more than one bitmap loaded in the actual map you have to identify the corresponding bitmap with the left mouse button and save the bitmaps one after each other. The name of the *.tfw file is automatically formed from the name of the bitmap file.