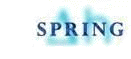The nodes and element edges are created in the mesh generation from the contours. Therefore, the distances of contour nodes in particular should be controlled.
The contour menu is only available in the model mode. The following menu items are available:
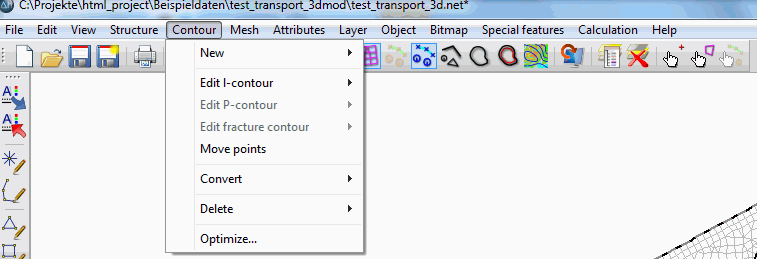
New
At first
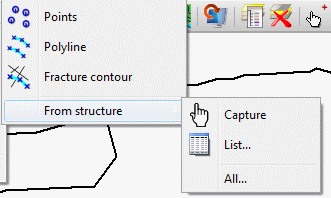
The user selects which type of contour (point, line or fracture contour) should be created. After that the contour can be created in the graphical interface. It is possible to set the capturing mode. Either the point can be captured Freely, a mesh node or a point can be captured.
Should an existing structure be converted in a contour it can be selected via From structure  Capture, From structure
Capture, From structure  List… or From structure
List… or From structure  All...The following input window appears:
All...The following input window appears:
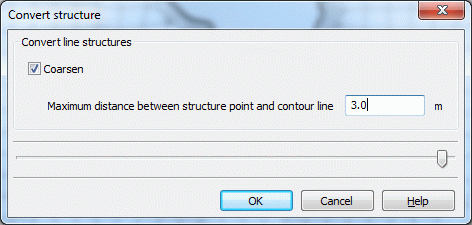
All structure point issues that have a smaller distance than the input distance to the generated contour line will not be consideredFig. 1.

Contour lines based on coarsened structure lines
The contours inherit from the structures only graphic information, i.e. coordinates of points and start and end points of lines. Afterwards, no information is available regarding whether the contour object is based on a structure object (and if so, which one), or whether it was picked directly on the screen.
Edit l-contour
The length of a line contour can be modified in different ways. The following submenu appears:
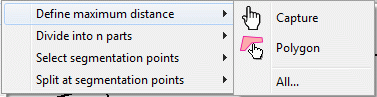

Define maximum distance:
After selecting this menu item, a single contour line can be captured, an area or all contour lines can be selected, in which the length of the l-contours should be modified. After pressing the right mouse button, an input window appears in which the desired length is entered. If only one contour line is selected, the actual length of it is displayed, and a new length can be defined. If you select several l-contours within a polygon, the following window appears:
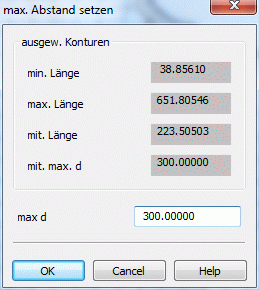
In this case the minimum, maximum and average lengths of the selected l-contours are displayed and a new length can be defined.
Attention! All existing segmentation points inside these contours are deleted!

Divide into n parts:
After selecting this menu item, a single contour line, an area or all contour lines can be selected, in which segmentation points for the l-contours should be defined. After pressing the right mouse button, an input window appears in which the desired number is entered. If only one contour line is selected, the actual length of it is displayed, and the number of the segmentation points can be defined. If you select several l-contours within a polygon, the following window with the statistical parameters of the selected l-contours appears:
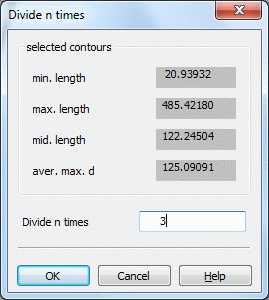
By specifying the number of the segmentation points, the l-contours are divided in equidistant parts. All existing segmentation points inside these contours and an eventually defined maximum distance are deleted.

Select segmentation points:
After selecting an l-contour (Capture) and confirming with the right mouse button the desired segmentation points can be selected with the left mouse button and confirmed with the right mouse button.
After selecting a number of l-contours within a polygon, one l-contour is selected. The desired segmentation points are then selected with the left mouse button and confirmed with the right mouse button. The next l-contour is subsequently selected with the left mouse button.

Disconnect at segmentation points:
If some contours were divided into segments these segments could be converted in individual contours. The desired l-contour (individually, in a polygon or all) is selected. By confirming with the right mouse button, the corresponding l-contours are disconnected at their segmentation points.
Edit p-contour
At this point, the well parameters for one or more p-contours are set:
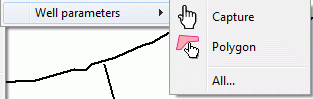
This menu item is explained in detail in the tutorial, chapter: “Generating contours“ and in chapter: “Discretization in space: Special case: Discretization of wells“.
The node generation depending on the well parameters is explained in chapter: “Algorithm of the boundary node generator“.
Edit fracture contours
Because this menu item is very complex it is treated in chapter: “Generate fracture contours“.
Move points
After selecting this menu item a window appears in which can be chosen whether the contour points are moved to a new or to an already existing point.
Convert
The following menu item appears:

After selecting this menu item all (separated) l-contours are converted in k-contours. L-contours with segmentation points are neglected.
Delete
The type of contour is selected which should be deleted.
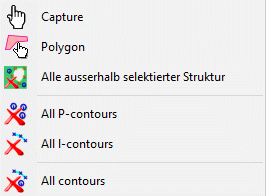
If one or more contours should be deleted, the contour can be captured or several contours are selected using a polygon. Contours outside of a selected structure can be deleted.
There is also the possibility to delete All p-contours, All l-contours or All contours.
Optimize…
The contours have to be optimized before they can be considered for the mesh generation, i.e.:

Contour lines must not intersect with each other.

Contour lines must not overlay (partly or completely).

Contour points on contour lines are only allowed when there is a segmentation point at this place.

Contour points, start and end points of lines and segmentation points must not lie too close to each other.

Furthermore, global node and element generation algorithms can be used only if the outer contour boundary is closed.
By using the function Optimize…, you can check the existing contours and optimize them. The following menu appears:
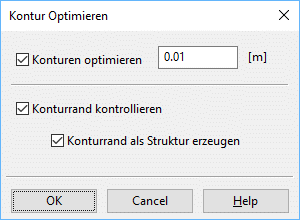
The contour points are merged if the existing distance is less than or equal to the entered value.
During the optimization the following is done:

Intersected contour lines are divided.

Segmentation points are generated where contour points lie on a contour line.

Overlaying contour lines are separated and shortened.
Example of an optimization of overlapping and double contours:
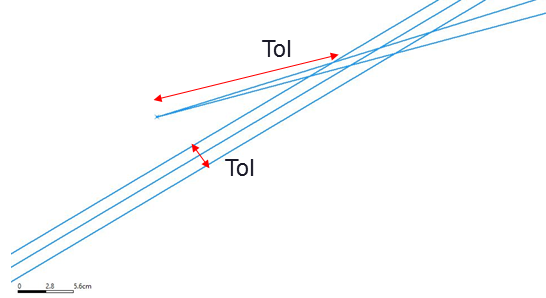
Before optimization

After optimization
Afterwards, the program tries to compute the outer contour boundary. If this is successful, in the status bar appears the note: “Contour boundary closed!” If this is not the case an error note occurs. Then the contours have to be edited, because mesh nodes are generated only with a closed contour boundary.
Alternatively, it is possible to control only the contour boundary.