Das Struktur-Menü ist nur im Modus Modelldatei wählbar. Folgende Menü-Punkte stehen zur Verfügung:
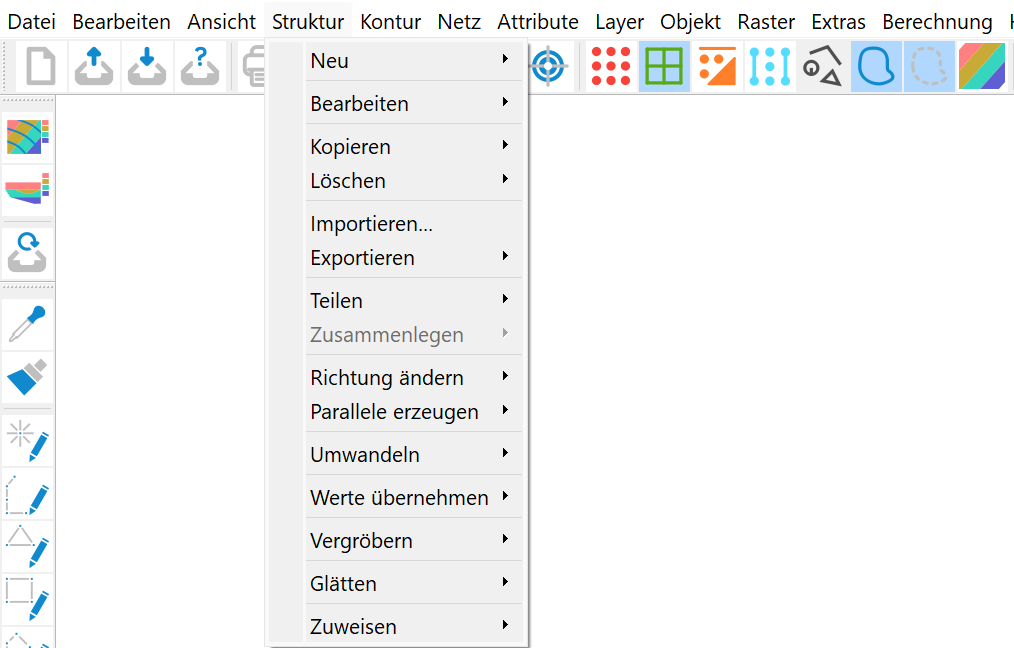
Neu
Im Untermenü können folgende Aktionen gewählt werden:

Zunächst wird ausgewählt, welcher Strukturtyp
Punkte
Linienzug
Fläche
Aus Netzrand und GELA
Aus Konturen
Kreisstruktur
erzeugt werden soll.
Nach Auswahl des Strukturtyps kann die gewünschte Struktur im Hauptfenster von SPRING erzeugt werden. Nach Bestätigen mit der rechten Maustaste erscheint das Eingabefenster: „(p-, l-, f-)-Struktur modifizieren“.
Dieses Eingabefenster wird im Menüpunkt Struktur  Bearbeiten ausführlich beschrieben.
Bearbeiten ausführlich beschrieben.
Der Menüpunkt Aus Netzrand und GELA erzeugt eine neue l-Struktur auf dem Netzrand (mit Punkten an allen Randknoten) und weist diesen die Werte der Geländeoberfläche zu. Dies ist sehr hilfreich, wenn z.B. Randpotentiale mit einem Wert „GELA – x“ erzeugt werden sollen.
Der Menüpunkt Aus Konturen erzeugt aus den vorhandenen Konturen neue Strukturen. Er ist nur aktiv, wenn Konturen bereits vorhanden sind.
Kreisstruktur
Durch Aktivieren des entsprechenden Menüpunktes kann eine Kreisstruktur erstellt werden. Mit dem Auswahl-Cursor wird der Mittelpunkt des Kreises festgelegt. Es erscheint ein Eingabefenster, in dem die Parameter des Kreises bestimmt werden:
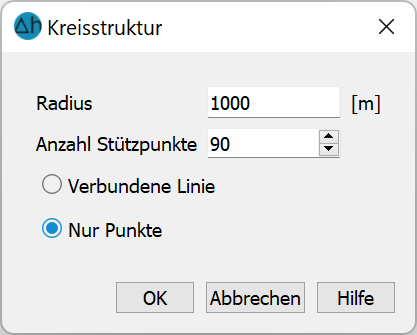
Die Anzahl Punkte beschreibt die Anzahl der Strukturpunkte, die für die Diskretisierung erstellt werden sollen. Bei 90 Punkten beträgt der Punktabstand 4° des Kreisumfangs.
Die Auswahl Verbundene Linie und Nur Punkte beschreibt die Ansicht, wie die Kreisstruktur dargestellt werden soll. Die folgende Abbildung zeigt die Darstellungsart Nur Punkte:
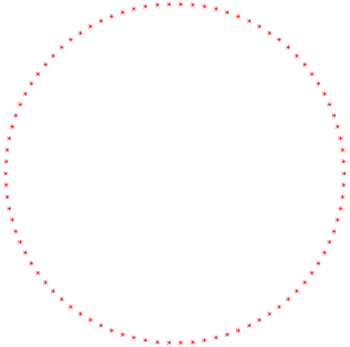
Bearbeiten
Da dieser Menüunterpunkt sehr komplex ist, wird er in einem gesonderten Unterkapitel behandelt.
Kopieren
Die Auswahl, welche Struktur kopiert werden soll, erfolgt im Untermenü:
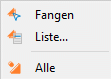
Es können über Fangen oder über Liste einzelne Strukturen gezielt ausgewählt werden. Es besteht jedoch auch die Möglichkeit Alle Strukturen zu kopieren.
Die ausgewählte Struktur wird komplett kopiert (Attribute, Strukturtyp, Koordinaten, Werte und Darstellungsattribute). Eine Kopie erkennt man an einem dem Strukturnamen angehängten @.
Mit Hilfe des Kopierens von Strukturen können z.B.
mehrere geometrisch identische Strukturen mit unterschiedlichen Kennungen und Werten erzeugt werden. Eine Linien-Struktur für einen Vorfluter kann so zum Beispiel gleich dreimal notwendig sein: für die Vorfluthöhen (Attribut VORF), für den Leakagekoeffizienten (Attribut LERA) und für die automatische Markierung des Polygonzug (Attribut MARK).
geometrisch ähnliche Strukturen durch Kopieren und anschließendes Bearbeiten erzeugt werden.
Strukturen gesichert werden, die in instationäre Strukturen umgewandelt werden sollen. Dieser Vorgang ist nicht rückgängig zu machen.
Achtung! Da Original und Kopie einer Struktur übereinander liegen, wird beim Fangen immer nur die Kopie gefunden, da diese als erstes Objekt dargestellt ist. Hier hilft die Auswahl der Struktur über die Liste.
Löschen
Im Untermenü
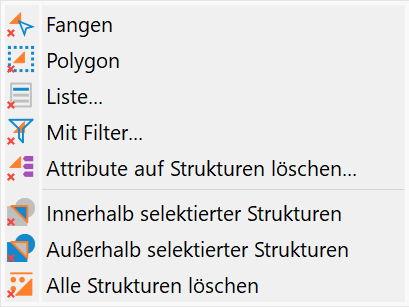
werden verschiedene Möglichkeiten angeboten, Strukturen zu löschen:
Beim Fangen (separat) werden eine oder mehrere Strukturen nacheinander ausgewählt und gelöscht.
Beim Fangen (Polygon) werden alle Strukturen in dem gepickten Polygon gelöscht.
Bei Auswahl von Liste… können die zu löschenden Strukturen innerhalb der Liste ausgewählt werden.
Bei Auswahl von Mit Filter... erscheint ein weiteres Auswahlfenster zur Definition der Filter:
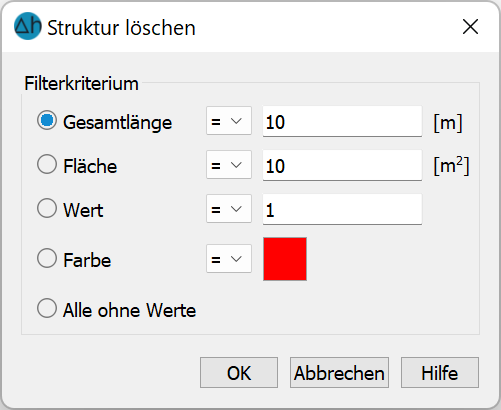
Bei Auswahl von Attribute auf Strukturen löschen… erscheint ein weiteres Auswahlfenster zur Definition der Attribute:
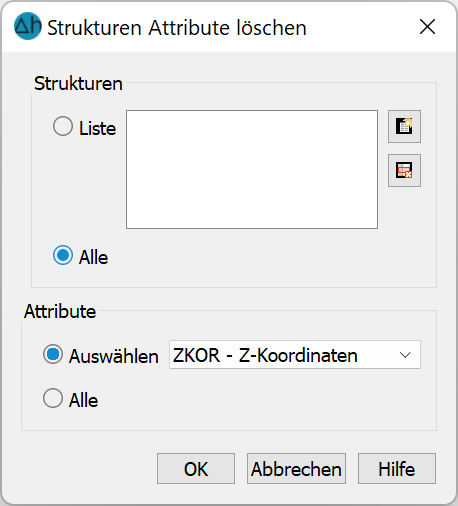
Anhand der Attribut-Auswahl können spezielle Attribute an Strukturen gelöscht werden, denen mehrere Attribute zugewiesen wurden, oder es werden alle Attribute einer Art gelöscht.
Bei Auswahl von Alle innerhalb/außerhalb selektierter Strukturen werden die entsprechenden Strukturen innerhalb oder außerhalb des selektierten Bereichs gelöscht.
Bei Auswahl von Alle Strukturen löschen werden alle Strukturen gelöscht.
Importieren…
Da dieser Menüunterpunkt sehr komplex ist, wird er in einem gesonderten Unterkapitel behandelt: Importieren von anderen Formaten
Exportieren…
Beim Menüpunkt Exportieren… besteht die Möglichkeit, entweder eine Auswahl an Strukturen über die Liste… oder Alle… Strukturen zu exportieren.
Es wird zunächst im Datei-Auswahlfenster die Datenart des Exports sowie der Speicherort festgelegt. Folgende exportmöglichkeiten werden für Strukturen angeboten:
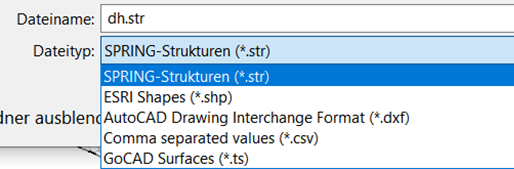
Wenn nur ausgewählte Strukturen exportiert werden sollen, erscheint danach der Listendialog mit den vorhandenen Strukturen.
Teilen
Vorhandene Linien-Strukturen können über dieses Menü an mehreren Punkten geteilt werden (z.B. zum Auftrennen einer LERA-Struktur für die Zuweisung abschnittweise unterschiedlicher Leakagekoeffizienten).
Ist eine Linien-Struktur ausgewählt (Fangen/Liste), wird sie automatisch an den gepickten Teilungspunkten getrennt. Kennungen, Strukturtyp, Koordinaten, Werte und Darstellungsattribute bleiben mit der Original-Struktur identisch. Nur der Infotext der Strukturen wird ergänzt um den Text "(n)" wobei n die Nummer des entsprechenden Teilstücks ist.
Zusammenlegen
Über dieses Menü können zwei Punkt- oder Linienstrukturen zu einer Struktur zusammengefasst werden.
Es besteht die Möglichkeit, die Punkt- oder Linienstrukturen entweder interaktiv am Bildschirm zu Fangen oder über die Liste... auszuwählen.
Bei Wahl von zwei Punktstrukturen werden die Punkte (x, y + Werte) der zweiten Punktstruktur zur ersten Punktstruktur hinzugefügt. Der Info-Text der zweiten Punktstruktur geht bei dieser Aktion verloren!
Werden zwei Linienstrukturen ausgewählt, werden die Abstände der Strukturanfangs- und Endpunkte berechnet und die beiden Strukturlinien an den Enden zusammengesetzt, an denen der berechnete Abstand am geringsten ist. In dem Fall, dass die ausgewählten Linienstrukturen einen gemeinsamen Anfangs- oder Endpunkt haben, kann dies dazu führen, dass in der zusammengefassten Linienstruktur die Wert-Information einer der beiden Punkte verloren geht. Die neue Linienstruktur erbt den Info-Text der ersten ausgewählten Linienstruktur. Der Info-Text der zweiten Linienstruktur geht bei dieser Aktion verloren!
Richtung ändern
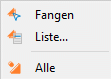
Über dieses Menü kann die Richtung einer Linienstruktur geändert werden. Dies kann bei Gewässerstrukturen wichtig sein.
Parallele erzeugen
Die Vorgehensweise und die zu bearbeitenden Eingabefenster sind im Kapitel „Einbau einer neuen Struktur in ein bestehendes Modell“ eingehend erläutert.
Umwandeln
Zunächst erscheint ein Untermenü, in dem die folgenden Auswahlmöglichkeiten zur Verfügung stehen:
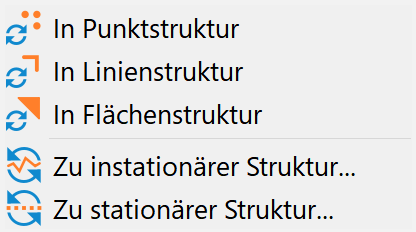
Nach Auswahl der zu ändernden Struktur lässt sich z.B. in der Listenauswahl anhand des Strukturtyps feststellen, dass sich dieser geändert hat (p, l, f). Es ist eine Umwandlung in jede Richtung möglich.
Bei Umwandlung in eine instationäre Struktur ist die Änderung in der Listenauswahl anhand des dem Strukturtyp vorangestellten „g“ erkennbar.
Werte übernehmen
Es erscheint folgender Menüpunkt:

Dieser Menüpunkt ist nur dann aktiv, wenn mindestens eine Punkt- und eine Linienstruktur vorhanden sind.
Aus p-Struktur für alle l-Strukturen

Der Menüpunkt ermöglicht die Übernahme der Werte einer Punktstruktur (z.B. ein Geländemodell) auf alle Linienstrukturen.
Werte aller Strukturen gleichsetzen

Mithilfe dieses Menüpunktes kann allen Strukturen ein einheitlicher Wert zugewiesen werden. Es erscheint das folgende Eingabefenster:
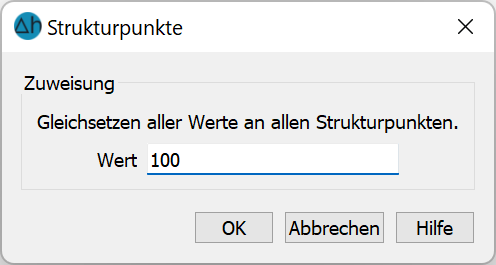
Nach Eingabe und Bestätigen des Wertes mit OK erhalten sämtliche Linien-, Punkt- oder Flächenstrukturen an ihren vorhandenen Strukturpunkten den eingegebenen Wert.
Vergröbern
Nach Auswahl des Selektionsmodus im Untermenü:
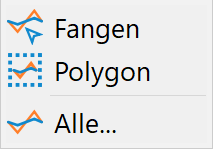
und Auswahl der entsprechenden Strukturen erscheint ein Untermenü, im dem ein maximaler Abstand für die "vergröberte" Linienstruktur definiert werden muss. Punkte werden dann gelöscht, wenn der Abstand des Punktes zur übrig bleibenden Strecke kleiner ist als der hier eingegebene Abstand:
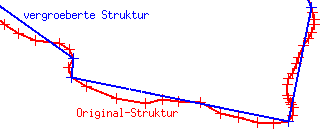
Glätten
Nach Auswahl dieses Menüpunktes erscheint zunächst das Auswahlmenü:
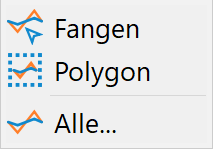
Danach erscheint das Eingabemenü:

Anzahl Durchgänge: Die Anzahl der Durchgänge ist hier gleichbedeutend mit der Anzahl der Iterationen.
Das Teilungsoffset des Segments (zwischen 0-50%) bedeutet: 25% erzeugt neue Punkte entlang der Linie eines Segments bei 25% und 75% für jeden Durchgang (kleinere Werte = "engere" Glättung).
Minimale Segmentlänge: Hier: ab >= 2 m wird geglättet.
Maximaler Winkel (0 - 180): Hier wird der Winkel zwischen benachbarten Segmenten definiert, bis zu denen geglättet werden soll.
Beispiel (rot: ursprüngliche Struktur, blau/grün: nach Glättung):
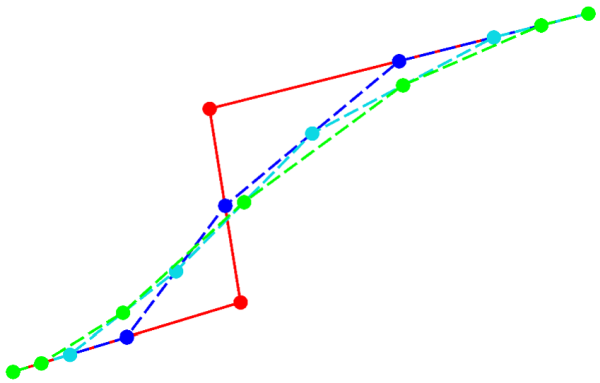
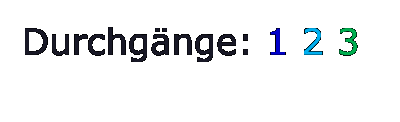
Die folgende Abbildung zeigt die Ausgangsstruktur (rot) und das Ergebnis der Glättung (blau):

Zuweisen
Da dieser Menüunterpunkt sehr komplex ist, wird er in einem gesonderten Unterkapitel behandelt.
 Strukturen zuweisen
Strukturen zuweisen
 Menüpunkt: Strukturen bearbeiten
Menüpunkt: Strukturen bearbeiten
