Der Menüpunkt „Ansicht“ beinhaltet unterschiedliche Unterpunkte in Abhängigkeit der geöffneten Datei (Modell- oder Plotdatei). Folgende Menü-Punkte sind im Modus Modelldatei wählbar:
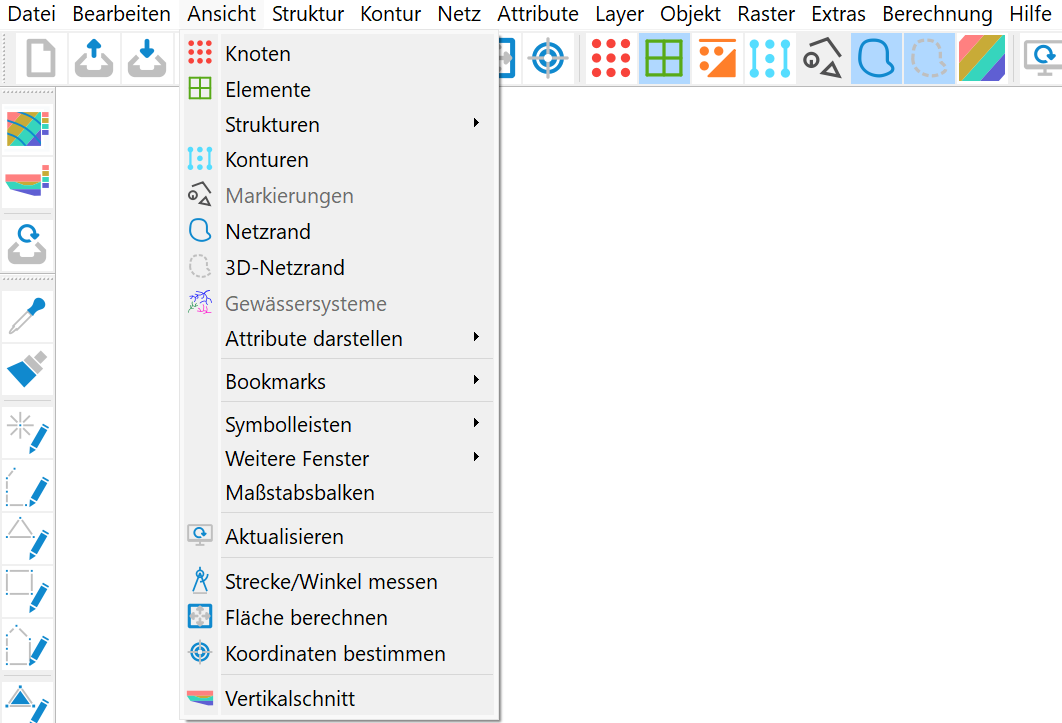
Folgende Menü-Punkte sind wählbar im Modus Plotdatei:

Es folgt zunächst eine Beschreibung der Unterpunkte im Modus Modelldatei.
Knoten/Elemente
(nur Modelldatei)
Hier können die Knoten oder Elemente ein- oder ausgeblendet werden.
Strukturen
(nur Modelldatei)
Da dieser Menüunterpunkt sehr komplex ist, wird er in einem gesonderten Unterkapitel behandelt.
Konturen, Markierungen, 2D-Rand, 3D-Rand
(nur Modelldatei)
Wenn vorhanden, werden nach Aktivieren des jeweiligen Menüpunktes die Konturen, Markierungen, der 2D-Rand oder der 3D-Rand (3D-Modell oder 2D-Modell mit 3D-Teilbereich) eingeblendet oder ausgeblendet.
Gewässersysteme 
Nach Auswahl dieser Funktion werden die vorhandenen Gewässersysteme mit ihren Richtungspfeilen dargestellt.
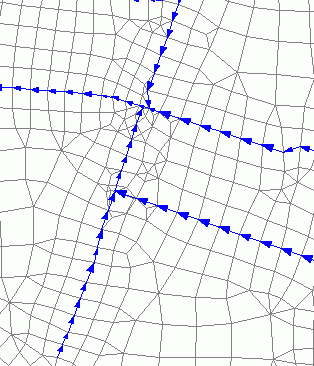
Die Gewässernetzwerksattribute können über Attribute  darstellen dargestellt werden.
darstellen dargestellt werden.
Attribute darstellen
(nur Modelldatei)
Da dieser Menüunterpunkt sehr komplex ist, wird er in einem gesonderten Unterkapitel behandelt
Bookmarks
(Modell- und Plotdatei)
Hat man in einen Projektbereich hineingezoomt, den man später genauso wieder aufrufen möchte, kann man ein Bookmark anlegen. Es erscheint unter Ansicht  Bookmark dann das folgende Menü (es sind nicht unbedingt alle Einträge sofort sichtbar):
Bookmark dann das folgende Menü (es sind nicht unbedingt alle Einträge sofort sichtbar):
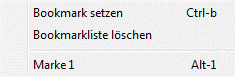
Mit Auswählen von „Bookmark setzen“ oder dem Shortcut Ctrl-b wird der gewählte Zoombereich als Bookmark gespeichert. Anschließend kann der Darstellungsbereich beliebig geändert werden.
Wenn eine Zoomauswahl definiert wurde, erscheinen im Menü weitere Einträge.
Die Bookmarkliste kann über den Menüeintrag „Bookmarkliste löschen“ wieder zurückgesetzt werden.
Wenn ein Zoombereich gebooktmarkt wurde, erscheint im Menü für jeden gesetzten Zoombereich ein Eintrag mit der Bezeichnung „Marke“ und einer fortlaufenden Nummerierung. Um zu einem gespeicherten Zoombereich zurück zu kehren, kann entweder entsprechende Menüeintrag „Marke Nr.“ oder der Shortcut Alt-Nr. verwendet werden.
Symbolleisten
(Modell- und Plotdatei)
Da dieser Menüunterpunkt sehr komplex ist, wird er in einem gesonderten Unterkapitel behandelt.
Weitere Fenster
(Modell- und Plotdatei)
Hier können auf Wunsch weitere Fenster geöffnet werden, die Informationen zum Projekt enthalten.
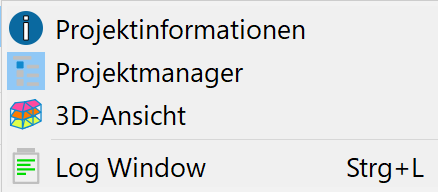
Diese sind im Kapitel „Einführung in SPRING – SPRING Benutzeroberfläche“ detailliert beschrieben.
Im Plotmodus ist nur der Projektmanager aufrufbar.
Maßstabsbalken
(Modell- und Plotdatei)
Nach Auswahl dieses Menüpunktes erscheint ein Maßstabsbalken links unten im Hauptfenster. Bei einem Zoom passt sich auch der Maßstabsbalken den veränderten Größenverhältnissen an.
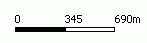
Aktualisieren
(nur Modelldatei)
Nach Auswahl dieses Menüpunktes wird die Ansicht im Hauptfenster aktualisiert (Repaint).
Strecke/Winkel messen 
(Modell- und Plotdatei)
Über die Funktion Strecke/Winkel messen kann die Entfernung zwischen zwei Punkten bestimmt werden, indem - wie beim Editieren einer Strecke - eine Gerade zwischen zwei Punkten gezogen wird. Die Entfernung und der Winkel der Strecke werden in der Statuszeile in [m] und [Grad] eingeblendet. Die gezogene Linie ist temporär und wird nicht in die Datenbasis übernommen.
Die Funktion Strecke/Winkel messen bleibt solange bestehen, bis die rechte Maustaste gedrückt oder eine andere Funktion aktiviert wird.
Fläche berechnen 
(Modell- und Plotdatei)
Die Funktion Fläche berechnen ermittelt die Fläche eines auszuwählenden Objekts, was nur bei linien- oder flächenhaften Objekten sinnvoll ist. Bei nicht geschlossenen Linienzügen wird das Polygon durch Verbinden von Anfangs- und Endpunkt geschlossen. Das Polygon muss aus mindestens drei Punkten bestehen.
Die ermittelte Fläche wird in der Statuszeile in m² und km² angegeben, wobei das Programm davon ausgeht, dass eine Einheit des Karten-Koordinatensystems einem Meter entspricht (z.B. Gauß-Krüger-Koordinaten). Bei einer davon abweichenden Koordinateneinheit ist die Flächengröße entsprechend umzurechnen. Die Flächenberechnung kann zu Problemen führen, wenn Dateien eingelesen wurden, die keine Maßstabsinformationen enthalten. In solchen Fällen wird stets ein Maßstab von 1:10.000 angenommen. Die Funktion Karte  Bearbeiten
Bearbeiten  Skalieren … (nur Plotdatei) erlaubt eine nachträgliche Korrektur der Maßstabszahlen.
Skalieren … (nur Plotdatei) erlaubt eine nachträgliche Korrektur der Maßstabszahlen.
Die Funktion Fläche berechnen bleibt solange bestehen, bis die rechte Maustaste gedrückt oder eine andere Funktion aktiviert wird.
Koordinaten bestimmen 
(Modell- und Plotdatei)
Die Funktion Koordinaten bestimmen führt zur Anzeige des Rechts- und Hochwertes der aktuellen Cursor-Position in der Statusleiste. Das Betätigen der rechten Maustaste oder die Aktivierung einer anderen Funktion bricht diese Funktion ab.
Vertikalschnitt 
(nur Modelldatei)
Durch Wahl dieser Funktion kann eine Gerade zwischen zwei Punkten gezogen werden, für die in einem neuen Fenster der Vertikalschnitt angezeigt wird.
Die folgenden Menüpunkte sind nur um Modus Plotdatei verfügbar.
Ansicht freistellen/Bereich freistellen
(nur Plotdatei)
Mit Hilfe dieser Menüpunkte kann die geladene Grafik am aktuellen, durch den Zoom definierten, Ausschnitt "geclippt" werden. D.h., alle Objekte, die außerhalb des gewählten Ausschnitts liegen, werden gelöscht und Objekte, die teilweise außerhalb des Ausschnitts liegen, werden abgeschnitten. Sollen mehrere Plot-Dateien am selben Ausschnitt geclippt werden, wird die erste Datei eingelesen und der Zoombereich festgelegt. Nachdem die Grafik geclippt und anschließend gespeichert wurde, wird die nächste Grafik als neue Datei eingelesen. Diese befindet sich, sofern das Koordinatensystem mit dem der zugrunde liegenden ersten Karte der Grafik identisch ist, automatisch im selben Zoom-Ausschnitt und kann daher sofort geclippt werden.
Bemerkungen: TIFF-Karten, die ganz oder teilweise innerhalb des Ausschnitts liegen, bleiben vollständig. Ein Clippen von TIFF-Karten ist nur mit Raster  Bereich löschen möglich. Textobjekte werden nicht verkleinert oder abgeschnitten, sondern bleiben vollständig erhalten, falls ihr Basispunkt (links unten) innerhalb des Ausschnitts liegt.
Bereich löschen möglich. Textobjekte werden nicht verkleinert oder abgeschnitten, sondern bleiben vollständig erhalten, falls ihr Basispunkt (links unten) innerhalb des Ausschnitts liegt.
Achtung! Bei Bereich freistellen wird nicht der sichtbare Bereich, sondern der durch den letzten Zoom markierte Ausschnitt „geclippt“. Der sichtbare Bereich ist in der Regel größer als der gezoomte Bereich, da das Seitenverhältnis meist nicht exakt mit dem Darstellungsbereich übereinstimmt.
Bei Ansicht freistellen hingegen wird der sichtbare Bereich „geclippt“.
Texte einblenden
(nur Plotdatei)
Durch Aktivieren der Funktion TextBox anzeigen in den Plotoptionen wird die Textbox aller in der Plotdatei vorhandenen Texte angezeigt. Diese Textbox zeigt die ungefähre Größe an, in welcher die Texte im Druck erscheinen.
Durch Aktivieren der Funktion Texte einblenden werden die vorhandenen Textfelder ein- oder ausgeblendet.
