Das Layer-Menü ist sowohl im Modus Modelldatei als auch im Modus Plotdatei wählbar. Es ist bis auf den Menü-Punkt „Neu“ (nur Plotmodus) in beiden Modi identisch. Folgende Menü-Punkte stehen zur Verfügung:
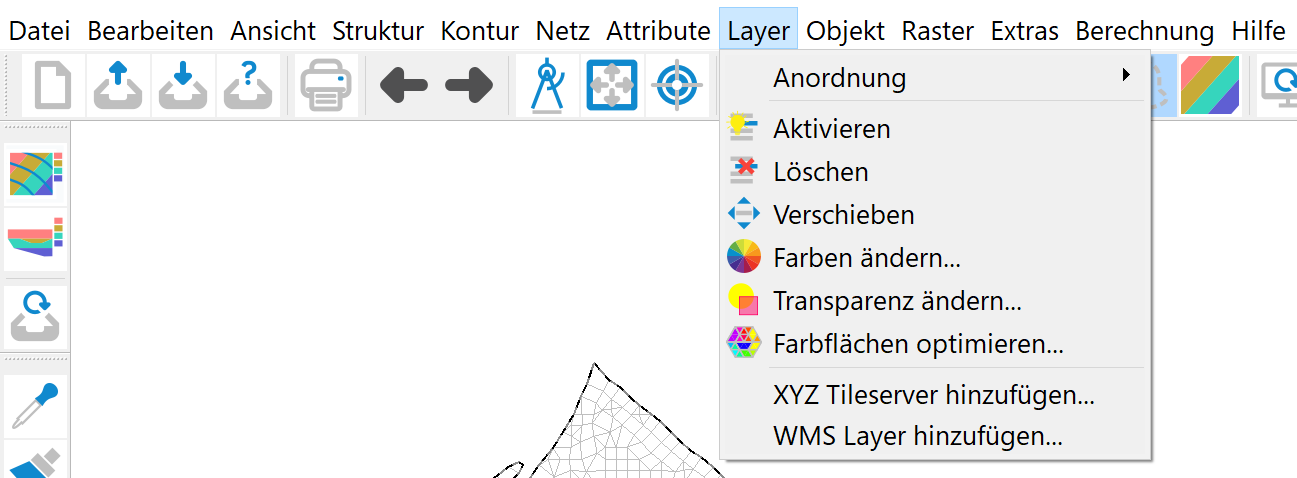
Ein neuer Layer wird im Projektmanager erzeugt, in dem mit der rechten Maustaste die betroffene Karte (z.B. Map_0) aktiviert wird.

Anordnung
Im Untermenü stehen folgende Funktionen zur Auswahl:
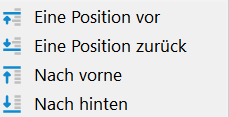
Die Menüpunkte Eine Position vor bzw. Eine Position zurück verändern die Reihenfolge der Darstellung so, dass das gewählte Layer in der Darstellungsfolge aller Layer der Karte um eine Position weiter nach vorne bzw. um eine Position weiter nach hinten versetzt wird.
Der Menüpunkt Nach vorne setzt das gewünschte Layer an die vorderste Stelle der Karte, d.h. es wird innerhalb der Karte zuletzt dargestellt und überlagert somit alle anderen Layer der Karte. Der Menüpunkt Nach hinten versetzt das gewählte Layer an die hinterste Stelle der Karte, d.h. es wird innerhalb der Karte zuerst dargestellt und somit von allen anderen Layern der Karte überlagert.
Das Verändern der Reihenfolge von Layern ist über diesen Menüpunkt nur innerhalb einer Karte möglich, so dass z.B. Nach vorne hier nur an die vorderste Position der Karte, zu der das Layer gehört, bedeutet und Nach hinten nur an die hinterste Position der Karte. Soll die Darstellungsfolge zweier Layer in unterschiedlichen Karten verändert werden, ist dies nur durch die Verlagerung der Kartenfolge oder durch Reduzieren aller Karten auf eine Karte möglich.
Aktivieren 
Durch Aktivieren eines Layers kann (durch Anklicken eines zu diesem Layer gehörenden Objekts) das Layer bestimmt werden, in das die Objekte eingetragen werden, die im Menü Objekt Zeichnen erstellt werden oder deren Eigenschaften verändert werden sollen.
Zeichnen erstellt werden oder deren Eigenschaften verändert werden sollen.
Neu 
Über diesen Menüpunkt kann ein neues und leeres Layer in einer Karte erzeugt werden. Auf diesem Layer können dann z.B. eigene Objekte gezeichnet werden.
Löschen 
Das zu löschende Layer wird mit dem Cursor ausgewählt. Ist nur ein Layer vorhanden, wird dieses ohne vorheriges Auswählen gelöscht.
Verschieben 
Der Menüpunkt Verschieben erlaubt es, alle Objekte eines Layers auf einmal zu verschieben. Das entsprechende Layer wird über ein Objekt des Layers mit dem Cursor identifiziert und bei gedrückter linker Maustaste verschoben. Zur Orientierung wird hierbei der Rahmen des Layers auf dem Bildschirm angezeigt.
Wenn mehrere Karten geöffnet sind (Plot-Modus), kann das Layer in der Layerliste kartenübergreifend über den Projektmanager (Drag&Drop) verschoben werden, und die Skalierung wird der "Zielkarte" automatisch angepasst (das Layer wird überlagert). Die Karte, aus der ein Layer in eine andere Karte verschoben werden soll, muss mindestens noch ein weiteres Layer enthalten. Ggf. kann einfach ein neues leeres Layer in dieser Karte angelegt werden. Anschließend kann das Layer verschoben werden.
Farben ändern 
Der Menüpunkt Farben ändern erlaubt die Veränderung einzelner Farben, die allerdings nur auf das ausgewählte Layer beschränkt bleibt. Ist mehr als ein Layer geladen, so ist das Layer, für das die Farben geändert werden sollen, mithilfe des Cursors auszuwählen. Es erscheint ein Eingabefenster, in dem die Farben geändert werden können:
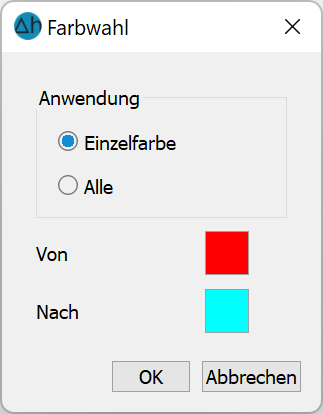
Zunächst ist zu entscheiden, ob die Farbwahl für ein Objekt des Layers oder das gesamte Layer gelten soll.
Soll die vorhandene Farbe geändert werden, erscheint nach Klicken auf den Button „nach“ eine Farbpalette, in der die gewünschte Farbe ausgewählt werden kann.
Transparenz ändern 
Die Transparenz eines Layers kann zwischen „unsichtbar“ (= 0, völlige Transparenz) und „deckend“ (= 255, keine Transparenz) eingestellt werden mithilfe dieses Eingabefensters:

Dazu muss jedoch zuvor im Menü Bearbeiten  Optionen unter Allgemein das alternative Grafiksystem aktiviert werden.
Optionen unter Allgemein das alternative Grafiksystem aktiviert werden.
Farbflächen optimieren 
Bei einem Flächenplot entstehen zunächst entsprechend der Diskretisierung der Elemente farbig gefüllte Polygone. Der Menüpunkt Farbflächen optimieren dient dazu, Layer mit vielen kleinen aneinandergrenzenden und mit derselben Farbe gefüllten Polygonen zu optimieren, d.h. durch geeignetes Zusammenfassen die Polygone in der Zahl zu verringern. Die Farbflächenoptimierung hat sowohl Vorteile beim Speichern der so optimierten Dateien, als auch beim Arbeiten mit diesen Dateien, da der Aufwand für den Bildschirmaufbau erheblich reduziert wird!
Ist mehr als ein Layer vorhanden, muss das zu optimierende Layer mit dem Cursor identifiziert werden. Es erscheint ein Eingabefenster:
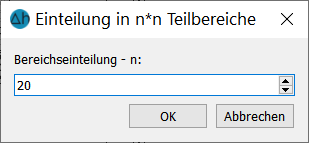
Vor der Optimierung wird das Layer in n Teilbereiche eingeteilt, in die die Flächen zunächst einsortiert werden. Im Anschluss wird jeder Teilbereich separat optimiert, was einen deutlichen Geschwindigkeitsvorteil bringt. Dabei gilt: Je mehr Teilbereiche, desto schneller läuft die Optimierung.
XYZ Tileserver hinzufügen
Es erscheint ein Eingabefenster:
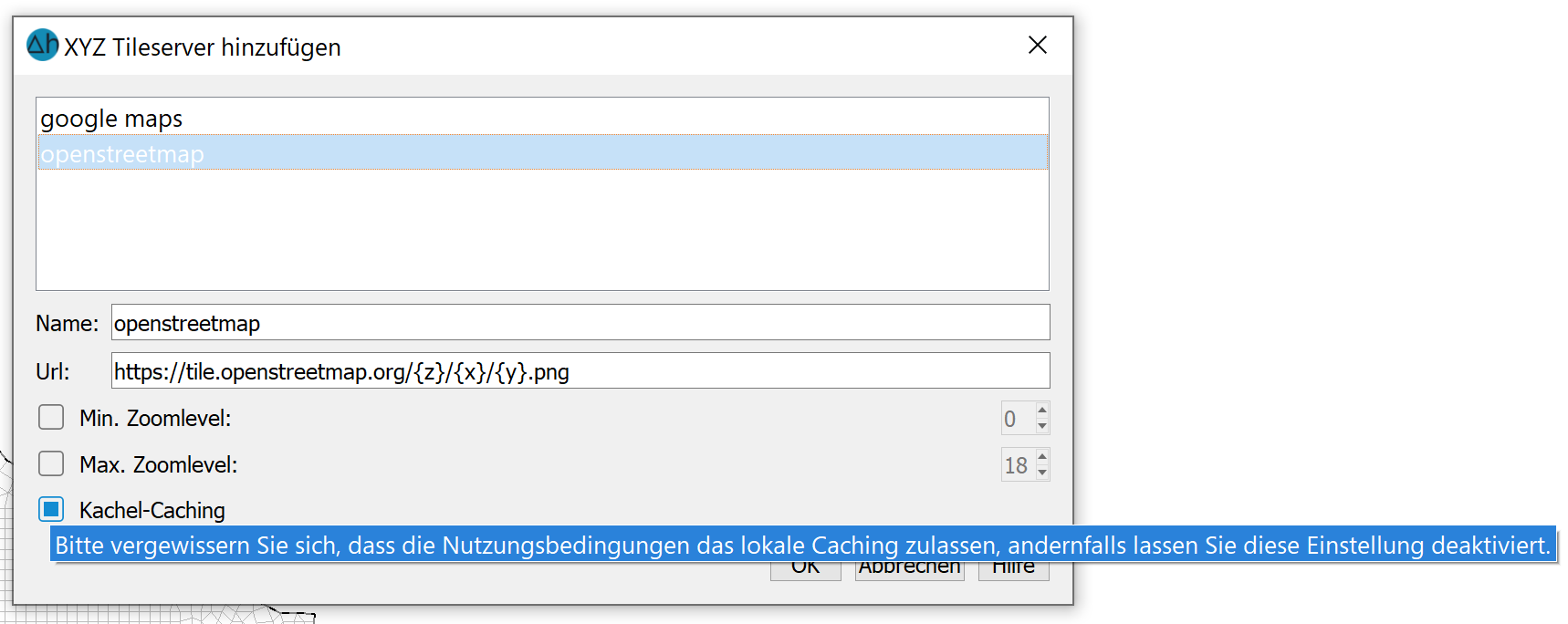
Wenn dem Modell ein Weltkoordinatensystem (Bearbeiten  Projekt
Projekt  Projektion setzen...) zugewiesen wurde, ist es an dieser Stelle möglich, Kartenlayer aus dem Internet zu überlagern. Bei der ersten Anwendung werden die entsprechenden Urls in das Feld hineinkopiert und mit einem Namen versehen. Der minimale und maximale Zoomlevel lässt sich festlegen. Durch das Aktivieren der Checkbox Kachel-Caching wird in dem aktiven Projektordner automatisch ein (versteckter) Unterordner .webcache angelegt, in dem die geladenen Layer gespeichert werden. An dieser Stelle sind jedoch die Nutzungsbedingungen der Anbieter dringend zu beachten. Für ein Projekt mit mehreren Teilmodellen lässt sich in der Datei spring.opt über die Variable SPRINGWebcachePath ein Ordner festlegen, in dem der .webcache für alle Teilmodelle abgerufen werden kann.
Projektion setzen...) zugewiesen wurde, ist es an dieser Stelle möglich, Kartenlayer aus dem Internet zu überlagern. Bei der ersten Anwendung werden die entsprechenden Urls in das Feld hineinkopiert und mit einem Namen versehen. Der minimale und maximale Zoomlevel lässt sich festlegen. Durch das Aktivieren der Checkbox Kachel-Caching wird in dem aktiven Projektordner automatisch ein (versteckter) Unterordner .webcache angelegt, in dem die geladenen Layer gespeichert werden. An dieser Stelle sind jedoch die Nutzungsbedingungen der Anbieter dringend zu beachten. Für ein Projekt mit mehreren Teilmodellen lässt sich in der Datei spring.opt über die Variable SPRINGWebcachePath ein Ordner festlegen, in dem der .webcache für alle Teilmodelle abgerufen werden kann.
WMS-Layer hinzufügen
Es erscheint ein Eingabefenster:
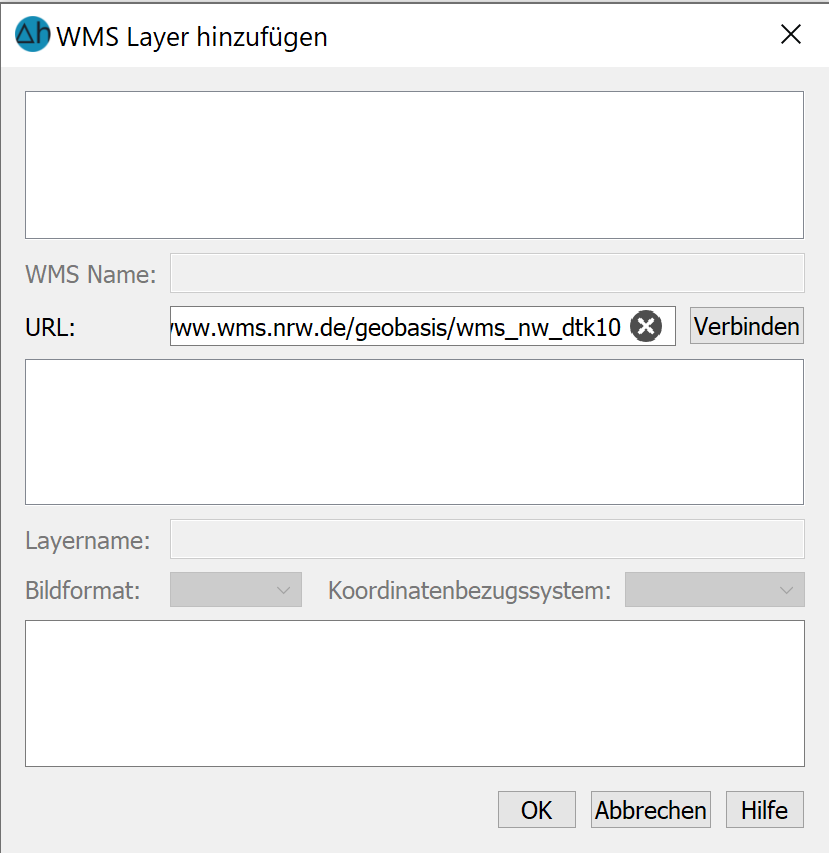
Der Menüpunkt ist derzeit in Arbeit.
