In den Strukturdaten werden alle Eingabedaten vorgehalten. Nicht alle Strukturdaten sind jedoch automatisch Zwangsgeometrien für das FE-Netz. Z.B. außerhalb des Untersuchungsgebiets liegende Messstellen oder geologische Aufschlüsse stellen keine Zwangsgeometrien dar. Nur die Zwangsgeometrien der Strukturen werden in Konturen übertragen (Kontur  Neu
Neu  Aus Struktur).
Aus Struktur).
Ein Bearbeiten der Konturen bietet die Grundlage für ein homogenes FE-Netz. Beim Übertragen der Struktur in eine Kontur entsteht an jedem Strukturpunkt ein Konturpunkt an dem wiederum bei der Netzgenerierung ein Knoten entsteht. Daher ist beim Übertragen der Strukturen in Konturen schon auf die Abstände der Strukturpunkte zu achten.
Im Strukturmenü können die einzelnen Strukturpunkte daher durch Marker  einblenden sichtbar gemacht werden.
einblenden sichtbar gemacht werden.
In den Beispiel-Strukturen ist der Abstand der Strukturpunkte des nordöstlichen Randes teilweise sehr gering. Daher sollen nicht alle Strukturpunkte des nordöstlichen Randes als Konturpunkte übernommen werden.
Über Kontur  Neu
Neu  Aus Struktur (Fangen bzw. Liste) und dem dann erscheinenden Eingabefenster wird der Abstand der Konturpunkte vergröbert. Der maximal mögliche Abstand zum Ursprungsrand wird auf 5 m gesetzt.
Aus Struktur (Fangen bzw. Liste) und dem dann erscheinenden Eingabefenster wird der Abstand der Konturpunkte vergröbert. Der maximal mögliche Abstand zum Ursprungsrand wird auf 5 m gesetzt.
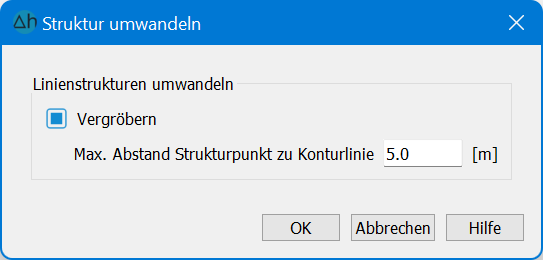
l-Struktur umwandeln
Um eine regelmäßige Verteilung der Randknoten zu erzeugen, wird über Kontur  l-Kontur bearbeiten
l-Kontur bearbeiten  Maximalen Abstand setzen
Maximalen Abstand setzen  Polygon der Abstand der Konturpunkte auf 300 m gesetzt. Dies entspricht in etwa dem Abstand der Strukturpunkte des südwestlichen Randes.
Polygon der Abstand der Konturpunkte auf 300 m gesetzt. Dies entspricht in etwa dem Abstand der Strukturpunkte des südwestlichen Randes.
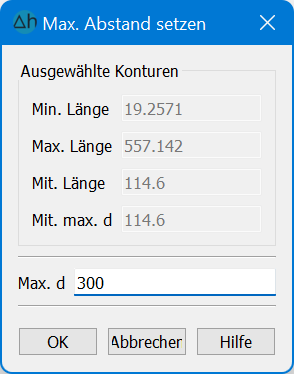
Maximalen Abstand setzen
Für den See wird die gleiche Vorgehensweise empfohlen, allerdings sollte hier der Abstand der Konturpunkte geringer gewählt werden (ca. 35-50 m), um später eine kleinere Elementkantenlänge zu erhalten.
Die übrigen Strukturen (Bachlauf, Brunnen und der südwestlich Modellrand) werden mit Kontur  Neu
Neu  Aus Struktur
Aus Struktur  Fangen / Liste… als Konturen übernommen, ohne dass eine Vergröberung stattfindet. Bei Auswahl von Liste ist es möglich, durch Drücken der STRG-Taste und gleichzeitigem Auswählen der gewünschten Strukturen mehrere Strukturen zeitgleich umzuwandeln.
Fangen / Liste… als Konturen übernommen, ohne dass eine Vergröberung stattfindet. Bei Auswahl von Liste ist es möglich, durch Drücken der STRG-Taste und gleichzeitigem Auswählen der gewünschten Strukturen mehrere Strukturen zeitgleich umzuwandeln.
Am südwestlichen Strukturrand sowie am Bachlauf kann für einzelne Konturelemente der Abstand der Punkte verringert werden. Dies geschieht über Kontur  l-Kontur bearbeiten
l-Kontur bearbeiten  Maximalen Abstand setzen
Maximalen Abstand setzen  Fangen. Nun werden die Konturelemente ausgewählt, die dem Anwender "zu groß" erscheinen. Es erscheint ein Eingabefenster, in dem der gewünschte maximale Abstand eingegeben werden kann.
Fangen. Nun werden die Konturelemente ausgewählt, die dem Anwender "zu groß" erscheinen. Es erscheint ein Eingabefenster, in dem der gewünschte maximale Abstand eingegeben werden kann.
Am Mündungspunkt des Bachlaufs in den Hauptvorfluter muss die angrenzende Kontur des Hauptvorfluters einmal geteilt werden (Kontur  l-Kontur bearbeiten
l-Kontur bearbeiten  n-mal teilen: 1), damit der Konturpunkt des Bachlaufs auf dem Teilungspunkt einmünden (Kontur
n-mal teilen: 1), damit der Konturpunkt des Bachlaufs auf dem Teilungspunkt einmünden (Kontur  Punkte verschieben) kann.
Punkte verschieben) kann.
Das Ergebnis sind die in der folgenden Abbildung dargestellten Konturen:
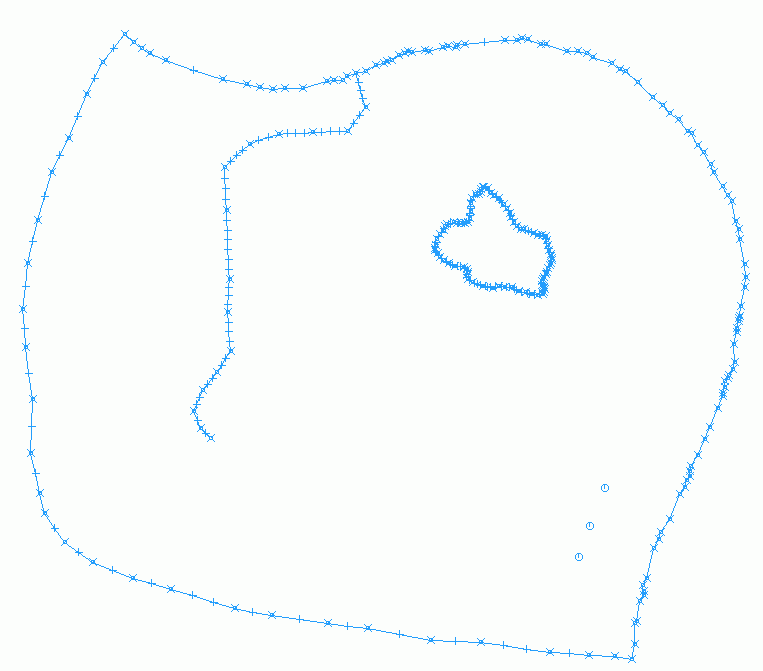
Vorhandene Konturen
Zur besseren Abbildung des logarithmischen Absenktrichters um einen Förderbrunnen ist es erforderlich, den Kontur-Punkten der Brunnen entsprechende Brunnenparameter zuzuweisen. Dies beugt Oszillationen vor, die durch die punktuelle Potentialveränderung in Brunnennähe hervorgerufen werden. Nach Kontur  p-Kontur bearbeiten
p-Kontur bearbeiten  Brunnenparameter
Brunnenparameter  Fangen und Anklicken der drei Punkte erscheint folgendes Eingabefenster:
Fangen und Anklicken der drei Punkte erscheint folgendes Eingabefenster:
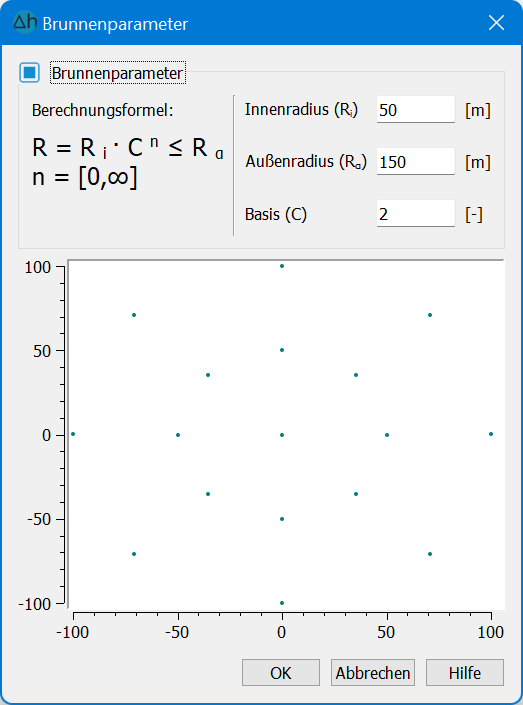
Brunnenparameter setzen
Eine genaue Beschreibung der Parameter findet sich im Kapitel “Datenstruktur des Grundwassermodells: Ortsdiskretisierung: Sonderfall Brunnendiskretisierung“
Vor der Knotenerzeugung muss kontrolliert werden, ob der Konturrand geschlossen ist und die Abstände einzelner Konturpunkte nicht zu klein sind. Dies erfolgt über Kontur  Optimieren. Die Einstellung der Genauigkeitsparameter wird mit "OK" bestätigt. Ist die Prüfung fehlerfrei, erscheint eine Meldung mit dem Kommentar "Konturrand geschlossen". Treten Fehler auf, werden diese angezeigt und müssen durch Veränderung der Genauigkeitsparameter beseitigt werden.
Optimieren. Die Einstellung der Genauigkeitsparameter wird mit "OK" bestätigt. Ist die Prüfung fehlerfrei, erscheint eine Meldung mit dem Kommentar "Konturrand geschlossen". Treten Fehler auf, werden diese angezeigt und müssen durch Veränderung der Genauigkeitsparameter beseitigt werden.
Anmerkung: Auch für die Konturen gilt: bei erneutem Öffnen des Projektes müssen die Konturen über Ansicht  Konturen oder über den entsprechenden Button (
Konturen oder über den entsprechenden Button ( ) dargestellt werden.
) dargestellt werden.
Weiter geht’s mit Knoten erzeugen
