Das Extras-Menü ist nur im Modus der Modelldatei vorhanden. Folgende Menü-Punkte stehen zur Verfügung:
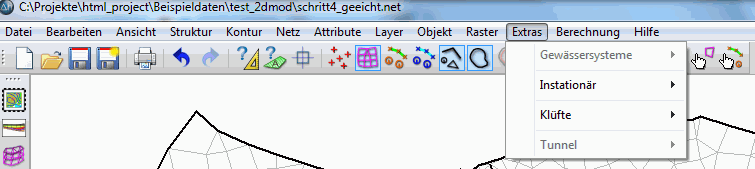
Gewässersysteme
In SPRING steht eine integrierte Vernetzung von Gewässersystemen zur dargebots-bezogenen Berücksichtigung von Austauschprozessen zwischen Oberflächengewässer und Grundwasser zur Verfügung. Dieses Tool ist für stationäre und instationäre Fragestellungen und für 2D- oder 3D-Fragestellungen verfügbar.
Die Gewässervernetzung ermittelt das grundwasserbürtige Dargebot (Abflussmengen) auch über die tieferen Schichten entlang der Fließrichtung. Dies erfordert die Definition der Gewässersysteme, nicht jedoch der Gerinneparameter "Breite", "Manning-Strickler-Wert", "Gefälle" bzw. "Gradient" in den tieferen Schichten.
Zur Nutzung dieser Interaktion zwischen Oberflächengewässern und Grundwasser muss lediglich sichergestellt werden, dass eine eindeutige Fließrichtung und die Verknüpfung der Gewässeräste gegeben ist.
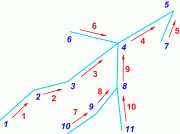
Auch wenn eine Ableitung von Wasserständen (VORF als Ergebnisdaten) in tieferen Schichten technisch möglich ist, ist dies nicht vorgesehen, da hierbei die Lagehöhe der Knotenschicht eingeht. Sinnvollerweise wird daher die Definition der Gewässer auf die oberste Schicht gesetzt.
Achtung:

Eine mehrfache Zuweisung von Gewässersystemen und Gewässersystem-relevanten Parametern ist zu vermeiden, da keine Attribut-Überprüfung erfolgt.

Ein Gewässersystem kann nur in einer Knotenschicht liegen, also nicht bereichsweise die Schicht wechseln.
Im Untermenü stehen folgende Funktionen zur Auswahl:
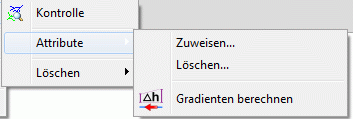

Kontrollen 
Hier erfolgt eine Kontrolle auf die Richtigkeit der Fließrichtung der Gewässersysteme. Aufgrund der Massenerhaltung fließt an jedem Gewässerknoten immer genau ein Strom weg und beliebig viele dürfen zu einem Gewässerknoten hinfließen.
Die Auftrennung eines Gewässers in zwei entgegengesetzte Fließrichtungen hat eine Fehlermeldung zur Folge.

Attribute zuweisen/löschen
Es erscheint ein Eingabefenster, in dem die Gewässersystem-Attribute definiert und zugewiesen werden können.
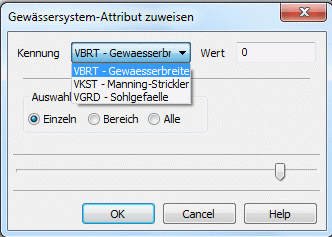
Beim Löschen erscheint folgendes Eingabefenster:
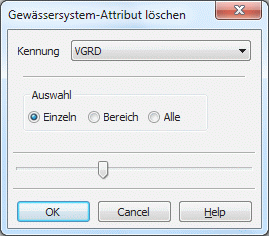

Gradienten berechnen 
Nach Auswahl dieser Funktion erscheint ein Dialogefenster, in dem der Benutzer wählen kann, ob der Gefällegradient aus den Vorflutpotentialen oder der Geländeoberkante berechnet wird.
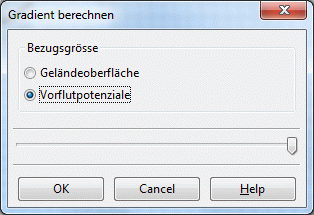
Es wird das Attribut VGRD für alle Gewässersysteme berechnet (Einheit: Promille) und nach dem Speichern des Modells in der Modelldatei abgelegt. Der Gradient (entspricht dem Sohlgefälle) ergibt sich aus dem Verhältnis der Differenz der Geländeoberkanten oder Vorflutpotentiale zum Abstand der benachbarten Knoten entlang der betroffenen Elementkante. Im Menüpunkt Ansicht  Attribute darstellen
Attribute darstellen  Auf Gewässersystemen lässt sich nach Auswahl des Attributes VGRD die Gefällerichtung an den Elementkanten durch Pfeile darstellen.
Auf Gewässersystemen lässt sich nach Auswahl des Attributes VGRD die Gefällerichtung an den Elementkanten durch Pfeile darstellen.

Löschen
Wenn Flussnetzwerke vorhanden sind, können diese einzeln, im Bereich oder komplett gelöscht werden, da sie als separater Gewässersystemlayer abgelegt sind.
Instationär
Die Erstellung instationärer Strukturen ist im Kapitel: “Modellaufbau, Instationäre Eingabedatei aus instationären Strukturen" beschrieben.
Im Untermenü stehen folgende Funktionen zur Auswahl:
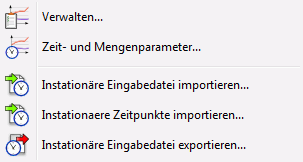

Verwalten…
Diese Funktion ist erst aktiv, wenn eine instationäre Eingabedatei importiert wurde. Es erscheint folgendes Eingabefenster:
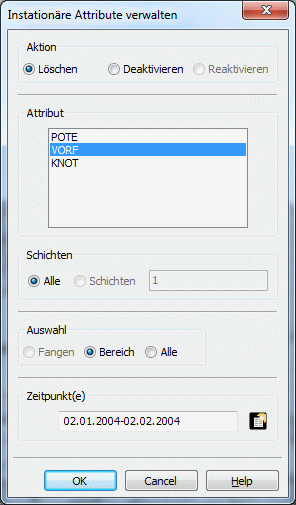
Über die verschiedenen Buttons kann die importierte Datei bearbeitet werden:
Je nach gewählter Aktion kann das jeweilige Attribut gelöscht, deaktiviert oder reaktiviert werden, und zwar z.B. schichtweise, bereichsweise oder nur zu einigen Zeitpunkten.
Erst durch den Datenexport mit Instationäre Eingabedatei exportieren werden die Änderungen in einer (neuen) instationären Datei gespeichert.

Zeit- und Mengenparameter…
Nach Auswahl dieser Funktion erscheint folgendes Eingabefenster:
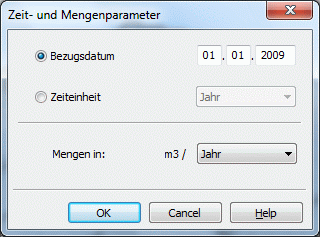
Hier kann das Bezugsdatum, die Zeit- und die Mengeneinheit der importierten instationären Eingabedatei verändert werden.
Wahl der Mengen-Einheit:
Hier wird die gewünschte Zeiteinheit eingestellt, die für mengenbezogene instationäre Daten gelten soll. Die Zeiteinheit bezieht sich ausschließlich auf die instationäre Eingabedatei.
Erst durch den Datenexport mit Instationäre Eingabedatei exportieren werden die Änderungen in einer (neuen) instationären Datei gespeichert.

Instationäre Eingabedatei importieren... 
Es erscheint ein Dateiauswahlfenster, in dem der Anwender eine instationäre Datei zum Import auswählen kann. Diese Datei kann mit den hier angebotenen Menüpunkten bearbeitet werden.

Instationäre Zeitpunkte importieren... 
Wurde eine instationäre Datei importiert, können mithilfe dieses Menüpunktes neue (leere) Zeitpunkte in die importierte Datei eingelesen werden. Dies dient dazu, bei Simulationen Berechnungszeitpunkte zu erzwingen, ohne dass Randbedingungen verändert werden. Diese können als Liste von Zeitpunkten:
1.1
2.3
3.5
...
oder als Datumsangabe:
18.06.2014
05.07.2014
08.09.2014
...
importiert werden. Die Wahl des Datenformats ist abhängig von der Zeitangabe in der importierten Eingabedatei.

Instationäre Eingabedatei exportieren 
Nach Auswahl dieses Menüpunktes erscheint ein Dateiauswahlfenster, in dem der Anwender die bearbeitete importierte Datei als neue instationäre Eingabedatei unter einem anderen Namen exportieren kann.
Klüfte
Wenn Kluft-Konturen vorhanden (Kapitel: “Kluft-Konturen erstellen“) sind, stehen im Untermenü folgende Funktionen zur Auswahl:
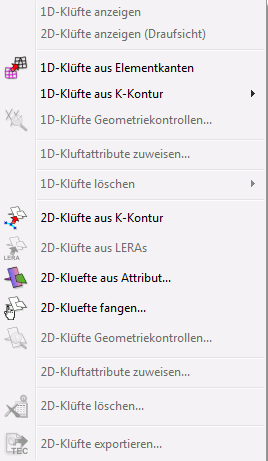

1D-, 2D-Klüfte anzeigen
Wenn vorhanden, können die Klüfte dargestellt werden.
Beispiel einer 2D-Kluft (Fallrichtung 280°):
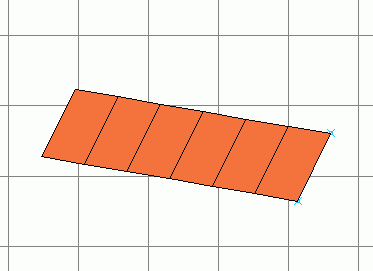
Draufsicht einer 2D-Kluft (Fallrichtung 280°)

1D-Klüfte aus Elementkanten erzeugen 
Es erscheint folgender Eingabedialog:
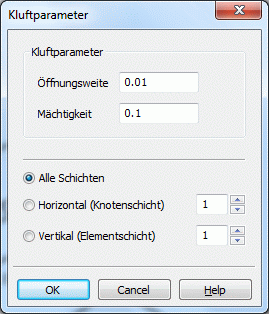
Nach Auswahl einer Schicht oder aller Schichten werden entlang der horizontalen oder vertikalen Elementkanten Klüfte erstellt. Die Kluftparameter werden festgelegt.

1D bzw. 2D-Klüfte aus K-Kontur erzeugen 
Erst durch Auswahl dieser Menüpunkte werden die vorher erzeugten K-Konturen als Klüfte in das Modell übernommen. Durch den entsprechenden Eintrag im Projektinformationsfenster (1D-Klüfte:... bzw 2D-Klüfte: …) ist das erkennbar. Bei den 1D-Klüften können die Klüfte durch Fangen (dazu müssen die Konturen dargestellt werden), im Bereich oder Alle ausgewählt werden. Die 2D-Klüfte werden manuell ausgewählt (vorher Konturen darstellen).
Über Ansicht  Weitere Fenster
Weitere Fenster  3D-Ansicht können die Klüfte im Raum dargestellt werden:
3D-Ansicht können die Klüfte im Raum dargestellt werden:
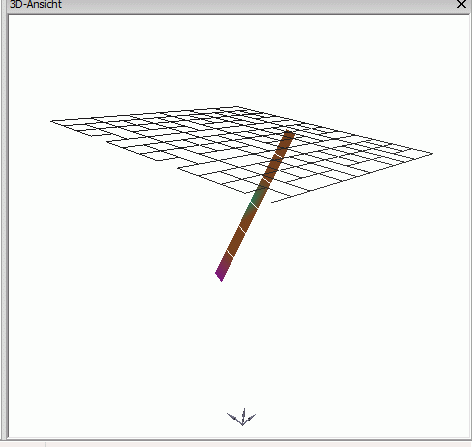
2D-Kluft mit Fallwinkel 85°

1D- , 2D-Klüfte Geometriekontrollen
, 2D-Klüfte Geometriekontrollen 
Bei den Geometriekontrollen wird überprüft, ob sich Klüfte schneiden. Dies ist derzeit modelltechnisch noch nicht möglich.

1D- oder 2D-Kluftattribute zuweisen
Bei Aufruf dieser Menüpunkte erscheint ein Dialog:
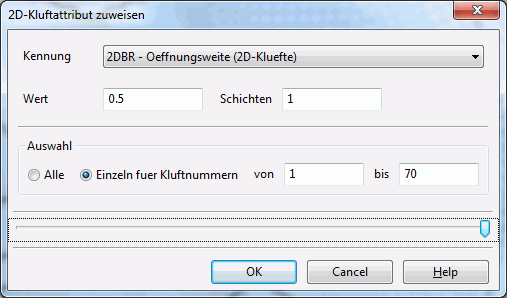
Hierüber können den Klüften direkt Attribute mit Werten zugewiesen werden.

1D-Klüfte löschen
Die 1D-Klüfte können manuell gelöscht werden durch Fangen, sie können in einem Bereich oder Alle auf einmal gelöscht werden.

2D-Klüfte aus LERAs 
Dieser Menüpunkt beinhaltet die Funktion „Lera2Kluft“, die bisher nur als Python-Skript zur Verfügung stand. Der Menüpunkt ist erst aktiv, wenn die Datenart LERA im Modell vorhanden ist. Die Funktionsweise wird im Kapitel „Aufbau eines 3D-Modells“ ausführlich beschrieben.

2D-Klüfte aus Attribut...
Es erscheint folgender Dialog:
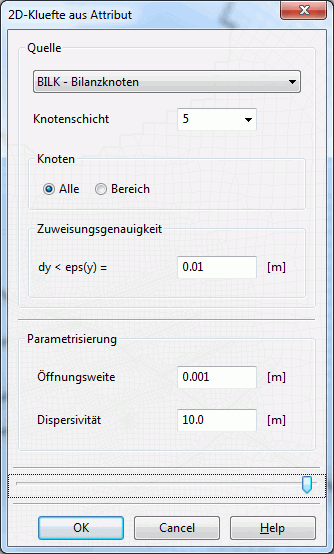
Über vorhandene Attribute können ebenfalls 2D-Klüfte erzeugt werden.

2D-Klüfte fangen 
Dieser Menüpunkt ermöglicht es, über die Benutzeroberfläche vertikal senkrechte oder schräge Klüfte zu erstellen. Es erscheint folgendes Eingabefenster:
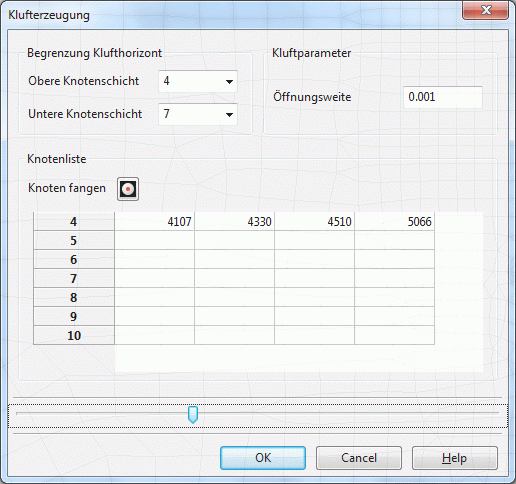
In diesem lassen sich die die Kluft begrenzenden Schichten und die Kluftöffnungsweite festlegen. In der Knotenliste können die Kluft-Knoten manuell oder interaktiv über die Benutzeroberfläche definiert werden. Die folgende Abbildung zeigt eine so erstellte vernetzte Kluftschar:

Beispiel einer vernetzten Kluftschar, bestehend aus senkrechten und schrägen Klüften

2D-Klüfte löschen 
Dieser Menüpunkt ermöglicht das Löschen aller Klüfte. Darüber hinaus besteht die Möglichkeit, über den Dialog 2D-Klüfte selektiv entweder über die Kantenlänge oder den Flächeninhalt zu löschen. Es erscheint folgendes Eingabefenster:
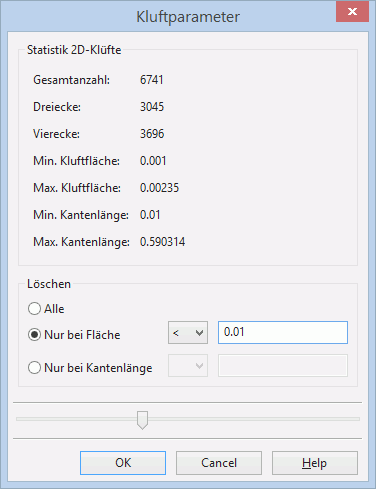
In der Statusleiste am unteren Bildschirmrand wird nach dem Bestätigen mit OK angezeigt, wie viele Klüfte mit dem passenden Merkmal gelöscht wurden.

2D-Klüfte exportieren 
Es erscheint ein Dateiauswahlfenster, in dem die Exportdatei für das Programm Tecplot festgelegt wird.
Tunnel
Da dieser Menüunterpunkt sehr komplex ist, wird er in einem gesonderten Unterkapitel behandelt.
