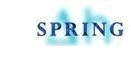Das Attribute-Menü ist nur im Modus Modelldatei wählbar. Folgende Menü-Punkte stehen zur Verfügung:
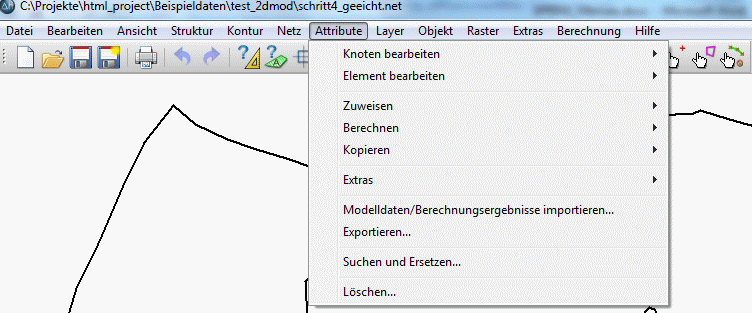
Knoten bearbeiten
Nach Fangen, Nummer oder durch Auswahl des Buttons  in der Symbolleiste erscheint folgendes Eingabefenster,
in der Symbolleiste erscheint folgendes Eingabefenster,
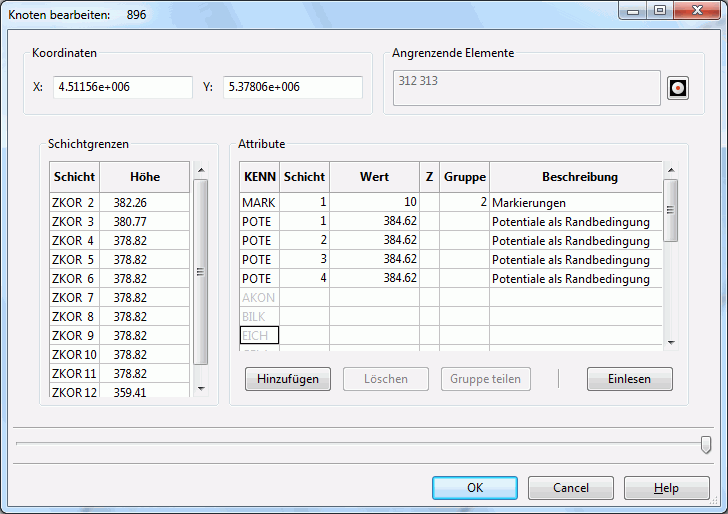
in dem die Attribute des Knotens bearbeitet werden können:

Koordinaten:
Hier können die x- und y-Koordinaten des Knotens direkt verändert werden. Allerdings ist darauf zu achten, dass durch die Veränderung der Koordinaten der Knoten nicht in andere Elemente hinein verschoben wird. Beim Verschieben des Knotens durch Veränderung der Koordinaten bleiben die Knotenattribute unverändert.

Angrenzende Elemente:
Hier werden die Elementnummern der an den Knoten angrenzenden Elemente angezeigt. Durch Aktivieren des Buttons  wird die grafische Darstellung zu dem ausgewählten Knoten gezoomt.
wird die grafische Darstellung zu dem ausgewählten Knoten gezoomt.

Schichtgrenzen:
Hier werden die geometrischen Daten angezeigt, z.B. die Geländeoberfläche als obere Schichtgrenze oder bei einem 3D-Modell die Lagehöhen der Z-Koordinaten.

Attribute:
Hier können Attribute des Knotens hinzugefügt (linker Button), gelöscht (rechter Button) oder über manuelle Eingabe in die Zellen der Tabelle verändert werden (Wert, Gruppenzugehörigkeit oder Attributzeichen (Z)). Nach dem Öffnen des Modells sind die Knotenattribute noch nicht geladen. Erst durch Markieren des zu bearbeitenden Attributs und anschließendem Anklicken des Buttons "Einlesen" werden die zugehörigen Knotenwerte aus der Modelldatei eingelesen und können dann bearbeitet werden. Zunächst werden alle in der Modelldatei vorhandenen Knotenattribute angezeigt. Ist ein markiertes Attribut an diesem Knoten nicht vorhanden, verschwindet dieser Eintrag nach Anklicken des Buttons "Einlesen".

Gruppe teilen:
Besitzt der Knoten ein Gruppenattribut wie LERA oder MARK, aktiviert sich nach Markieren des entsprechenden Attributs der Button "Gruppe teilen" und die Attribut-Gruppe wird am nachfolgenden Knoten aufgetrennt. Der nachfolgende Knoten ergibt sich aus der ursprünglichen Zuweisungsrichtung. Für die folgenden Knoten wird dann automatisch eine neue Gruppe angelegt.
Wird das Menü mit OK beendet, sind alle durchgeführten Modifikationen an den Knotendaten wirksam. Die Änderung kann jedoch mit Undo  widerrufen werden.
widerrufen werden.
Wird das Menü mit Cancel beendet, sind alle durchgeführten Änderungen hinfällig: Die Knotendaten bleiben in dem Zustand, in dem sie vor Aufruf des Menüs waren.
Element bearbeiten
Nach Fangen, Nummer oder durch Auswahl des Buttons  in der Symbolleiste erscheint folgendes Eingabefenster:
in der Symbolleiste erscheint folgendes Eingabefenster:
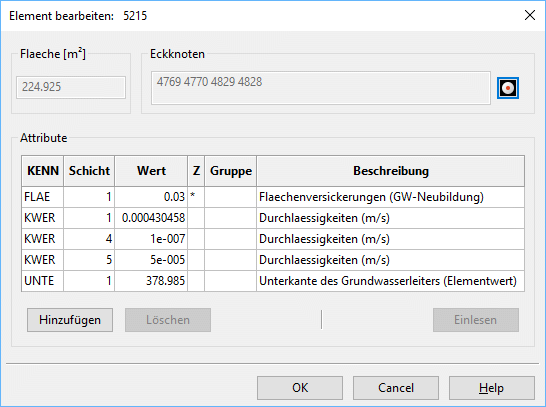
in dem die Attribute des Elements bearbeitet werden können:

Eckknoten:
Hier finden sich die Nummern der Eckknoten des Elements. Durch Aktivieren des Buttons  zoomt die grafische Darstellung zu dem ausgewählten Element.
zoomt die grafische Darstellung zu dem ausgewählten Element.

Attribute:
Hier können Attribute des Elements hinzugefügt (linker Button), gelöscht (rechter Button) oder durch manuelle Eingabe in die Zellen der Tabelle verändert werden (Wert, Gruppenzugehörigkeit oder Attributzeichen (Z)). Nach dem Öffnen des Modells sind die Elementattribute noch nicht geladen. Erst durch Markieren des zu bearbeitenden Attributs und anschließendem Anklicken des Buttons "Einlesen" werden die zugehörigen Elementwerte aus der Modelldatei eingelesen und können dann bearbeitet werden. Zunächst werden alle in der Modelldatei vorhandenen Elementattribute angezeigt. Ist ein markiertes Attribut an diesem Element nicht vorhanden, verschwindet dieser Eintrag nach Anklicken des Buttons "Einlesen".
Wird das Menü mit OK beendet, sind alle durchgeführten Modifikationen an den Elementdaten wirksam. Die Änderung kann jedoch mit Undo  widerrufen werden.
widerrufen werden.
Wird das Menü mit Cancel beendet, sind alle durchgeführten Änderungen hinfällig: Die Elementdaten bleiben in dem Zustand, in dem sie vor Aufruf des Menüs waren!
Zuweisen
Da dieser Menüunterpunkt sehr komplex ist, wird er in einem gesonderten Unterkapitel behandelt.
Berechnen
Da dieser Menüunterpunkt sehr komplex ist, wird er in einem gesonderten Unterkapitel behandelt.
Kopieren
Da dieser Menüunterpunkt sehr komplex ist, wird er in einem gesonderten Unterkapitel behandelt.
Extras
Es erscheint folgendes Untermenü:
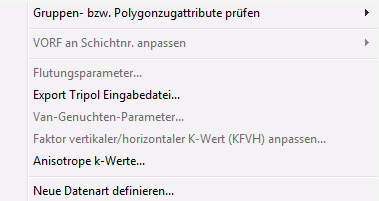

Gruppen- bzw. Polygonzugattribute prüfen
Mit Hilfe dieses Menüpunkts können vorhandene Attribute (einzeln oder alle) mit Gruppendaten oder Polygonzugdaten auf Überschneidung mit gleichartigen Attributen überprüft werden.
Eingabefenster Einzelnes Attribut:
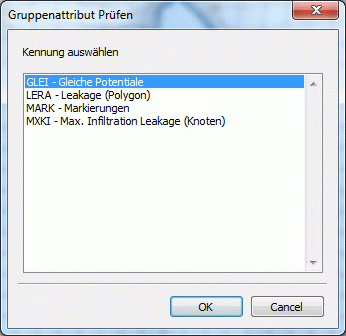
Als Resultat werden die Gruppen- bzw. Polygonzugdaten mit Überschneidungen als grüne Linien dargestellt. Die Knoten, auf denen Attribute doppelt definiert sind, werden durch einen grünen Kreis hervorgehoben.
Mit dem Menüpunkt Attribute  Knoten bearbeiten
Knoten bearbeiten  Fangen werden diese Knoten gefangen und in dem erscheinenden Dialog lassen sich die entsprechenden Gruppen zum Löschen auswählen.
Fangen werden diese Knoten gefangen und in dem erscheinenden Dialog lassen sich die entsprechenden Gruppen zum Löschen auswählen.

VORF an Schichtnr. anpassen
Dieser Menüpunkt ist nur auswählbar, wenn es sich um ein 3D-Modell handelt und das Attribut VORF (Vorflutwasserstand) belegt ist. Im Untermenü stehen zwei Auswahlmöglichkeiten zur Verfügung. Die Anpassung kann durch GLEIche Potentiale oder durch Verschieben erfolgen.
Durch GLEIche Potentiale:
Diese Vorgehensweise ist ideal für Vorflutdatensätze, die oberflächennahe Vorfluter beschreiben. Es erscheint folgende Abfrage:
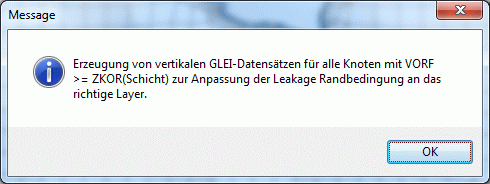
Auch bei feiner vertikaler Diskretisierung eines 3D-Modells ist der genaue Geländeabfall an einem Vorfluter nicht ausreichend diskretisiert. Hier ist es in der Regel so, dass der Netzknoten auf dem Vorfluter in den obersten Schichten in der Luft, d.h. über dem Wasserspiegel hängt (siehe untere Abbildung). In diesen Fällen ist es sinnvoll, diese Knoten über die Höhe gleich zu setzen, damit die Leakagerandbedingung an der richtigen Stelle greift.
Hierzu ist es am einfachsten, das Attribut VORF und den entsprechenden Leakagekoeffizienten (LERA oder LEKN) auf die erste Schicht zuzuweisen. Durch Aktivieren der Funktion Durch GLEIche Potentiale wird dann ein vertikaler GLEI-Datensatz aus den untereinander liegenden Knoten erzeugt, für die das eingegebene Vorflutpotential (VORF) größer oder gleich der Z-Koordinate des Knotens ist.

GLEI-Knoten an einem Vorfluter (Vertikalschnitt)
Durch Verschieben:
Diese Vorgehensweise ist ideal für Vorflutdatensätze, die Leakage-Randbedingungen "im Innern" beschreiben (z.B. Kanäle). Es erscheint folgende Abfrage:
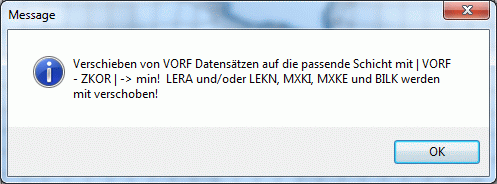
Bei dieser Vorgehensweise wird die Z-Koordinatenlage ermittelt, für die der Abstand zum VORF-Wert minimal wird. Durch Aktivieren der Funktion Durch Verschieben werden alle Datenarten eines VORF-Knotens, die mit Vorflut-Knotenrandbedingungen korrelieren (VORF, LERA, LEKN, MXKI, MXKE und BILK) auf die entsprechende geeignete Schicht verschoben (s. Abbildung)!

Flutungsparameter…
Wenn das Attribut GRUB (Bilanzknoten für Grubenflutung) vergeben ist, lassen sich über das folgende Eingabefenster das Stauziel und die Zugabemenge für die einzelnen Gruben zuweisen. Eine ausführliche Beschreibung findet sich im "How To – “Flutungssimulation von Grubenbauwerken“.


Van-Genuchten-Parameter…
Wenn das Attribut USAT in der Modelldatei vorhanden ist, lassen sich über diesen Menüpunkt die Parameter der einzelnen Sättigungsbereiche definieren:
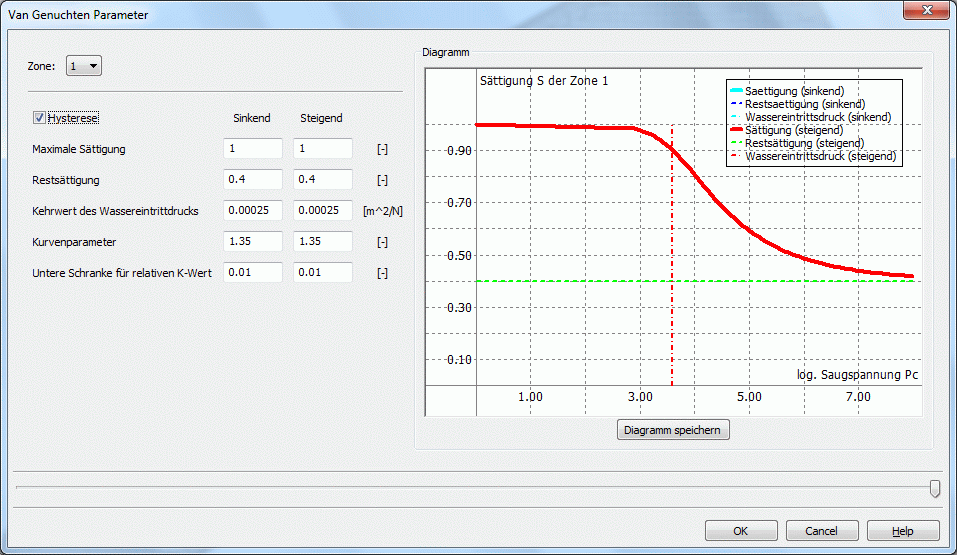
Dieser Menüpunkt einschließlich des Eingabefensters ist im Kapitel: Datenstruktur des Grundwassermodells – “Sättigungsparameter, Hysterese“ ausführlich beschrieben.

Faktor vertikaler/horizontaler K-Wert (KFVH) anpassen …
Nach Auswahl dieses Menüpunktes erscheint folgendes Eingabefenster:
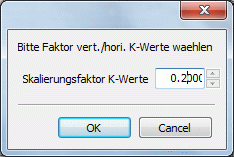
Hier kann ein globaler Skalierungsfaktor eingegeben werden für das Verhältnis zwischen vertikaler und horizontaler Durchlässigkeit bei 3D-Modellen. Der voreingestellte Wert liegt bei 1 zu 10.

Anisotrope k-Werte …
Da dieser Menüunterpunkt sehr komplex ist, wird er in einem gesonderten Unterkapitel behandelt.

Neue Datenart definieren
Nach Auswahl dieses Menüpunktes erscheint folgendes Eingabefenster:
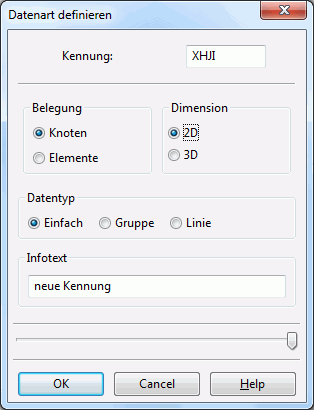
Hier können neue Datenarten definiert werden, die nicht in der Datei xsusi.kenn eingetragen sind. Erläuterungen hierzu finden sich im Anhang im Kapitel "Informationen in der Datei xsusi.kenn".
Modelldaten/Berechnungsergebnisse importieren…
Mithilfe dieses Menüpunktes lassen sich sowohl Modelldaten aus anderen Verzeichnissen als auch berechnete Daten aus den Hintergrunddateien in die Modelldatei einlesen.
Es erscheint folgendes Eingabefenster:
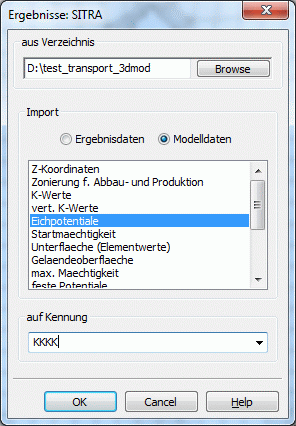
Es muss das Verzeichnis ausgewählt werden, in dem entweder der Rechenlauf, dessen Ergebnisse gelesen werden sollen, durchgeführt wurde, oder in dem die gewünschten Modelldaten stehen. (Es wird keine Kontrolle durchgeführt, ob die in den Hintergrunddateien gespeicherten Ergebnisse zum aktuellen Projekt passen!)
Werden Ergebnisdaten gefunden, erscheint eine Liste zur Auswahl der Daten, die übertragen werden sollen.
Der Datensatz wird unter der einzugebenden Kennung auf die Knoten bzw. Elemente (je nach Ergebnis) abgespeichert. Eine zulässige Kennung besteht aus einer Kombination von 4 Buchstaben oder Zahlen (Unterstrich ist ebenfalls erlaubt). Bei allen Ergebnisdaten mit Ausnahme der Geschwindigkeiten kann eine beliebige Kennung, also auch eine SPRING unbekannte Kennung eingegeben werden. Über den Typ der Datenart (Knoten oder Elemente) erkennt SPRING automatisch, ob die Kennung als Knoten- oder Elementdatenkennung gespeichert werden muss. Werden Geschwindigkeiten gewählt, werden diese automatisch auf den Elementdatenarten VV_X, VV_Y und evt. VV_Z gespeichert. In diesem Fall kann keine Kennung eingegeben werden.
Exportieren…
Mit Hilfe dieses Menüpunkts ist eine Datenausgabe in eine ASCII-Datei möglich. Die Daten werden im STR-Format (I6, F10, F10, F10) ausgegeben.
Es erscheint folgendes Eingabefenster:
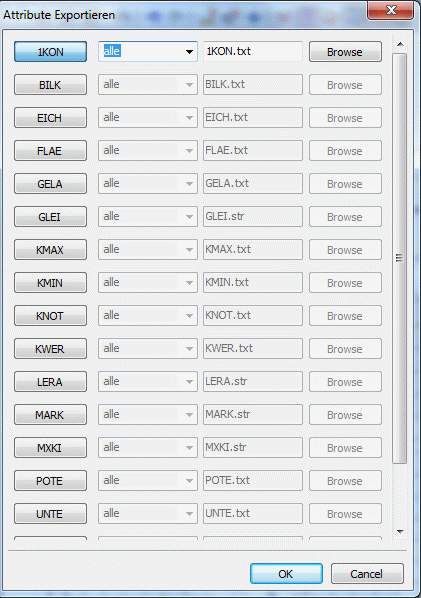
Durch Anklicken eines oder mehrerer Buttons werden die zu exportierenden Attribute ausgewählt. Anschließend können ggf. die gewünschten Schichten in einem 3D-Modell und der Name der Ausgabedatei festgelegt werden. Über den Button Browse kann ein anderes Verzeichnis ausgewählt werden, in dem die Daten gespeichert werden sollen.
Mit Klick auf den OK Button wird der Export gestartet.
Suchen und Ersetzen…
Mit Hilfe dieses Menüpunktes können Attributwerte oder Attributzeichen in einer oder in allen Schichten (im 3D-Modell) innerhalb der Modelldatei automatisch ersetzt werden. Ein eventuell vorhandenes Attributzeichen wird nicht automatisch mit ersetzt, sondern muss mit angegeben werden.
Es erscheint folgendes Eingabefenster:
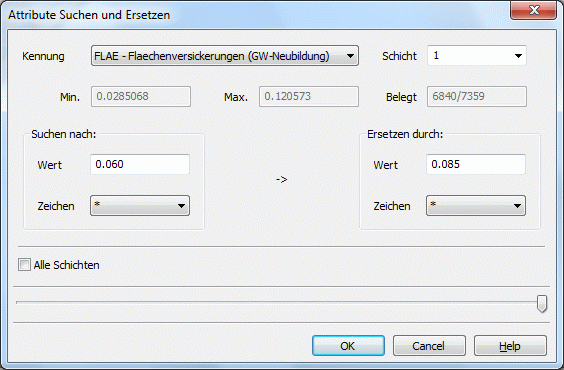
Zur Orientierung sind die minimalen, die maximalen und die Anzahl der belegten Werte angegeben.
Mit der Checkbox „Alle Schichten“ können gleichzeitig in allen Schichten Werte gesucht und ersetzt werden.
Löschen…
Mit diesem Menüpunkt können vorhandene Daten gelöscht werden. Dabei ist es möglich, einzelne Attribute oder mehrere Attribute gleichzeitig zu löschen:
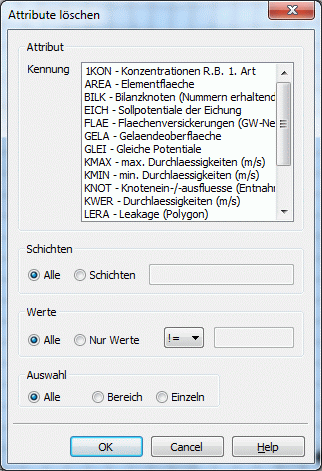
Es können in einem 3D-Modell die Daten aller Schichten oder nur einer bestimmten Schicht gelöscht werden.
Es können alle Werte oder nur ein bestimmter Wert global oder nur in einem zu definierenden Polygon gelöscht werden. Die verschiedenen Optionen sind dabei beliebig kombinierbar (z.B. "nur die POTE in Schicht 3 in einem bestimmten Bereich" oder "nur LERA in einem bestimmten Bereich mit dem Wert 200.0" ...).
Es werden nur die Werte an Knoten/ Elementen gelöscht, die vollständig innerhalb des gewählten Polygons liegen.