Aus den Konturen werden bei der Netzgenerierung Knoten bzw. Elementkanten. Daher sollten insbesondere die Knotenabstände der Konturen kontrolliert werden.
Das Kontur-Menü ist nur im Modus Modelldatei wählbar. Folgende Menü-Punkte stehen zur Verfügung:

Neu
Im Untermenü
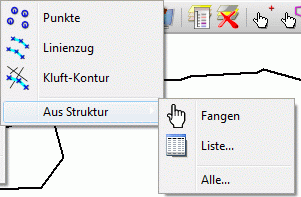
wird zunächst ausgewählt, welcher Konturtyp (Punkt-, Linien- oder Kluft-Kontur) erzeugt werden soll. Nach Auswahl des Konturtyps kann dieser in der grafischen Oberfläche erstellt werden. Es besteht die Möglichkeit, den Fangmodus einzustellen. Entweder kann der Punkt Frei, ein Netzknoten oder ein Punkt gefangen werden.
Es kann eine vorhandene Struktur in eine Kontur umgewandelt werden, indem diese mit Aus Struktur  Fangen, mit Aus Struktur
Fangen, mit Aus Struktur  Liste oder mit Aus Struktur
Liste oder mit Aus Struktur  Alle ausgewählt wird. Es erscheint folgendes Eingabefenster:
Alle ausgewählt wird. Es erscheint folgendes Eingabefenster:
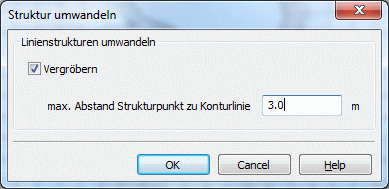
Alle Strukturpunkte, die einen Abstand kleiner als den eingegebenen Abstand zur generierten Linienkontur haben, werden nicht berücksichtigtAbb. 1.
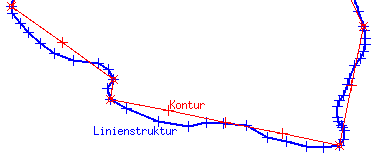
Konturen aus vergröberten Linienstrukturen
Die Konturen erben von den Strukturen, aus denen sie generiert sind, nur die geometrischen Daten (also Koordinaten der Punkte bzw. Anfangs- und Endpunkte der Strecken). Nach der Übertragung verliert die Kontur den Bezug zu ihrer Ursprungsstruktur.
l-Kontur bearbeiten
Die Länge einer Linienkontur kann auf verschiedene Weisen verändert werden. Es erscheint folgendes Untermenü:
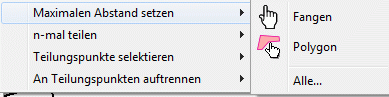

Maximalen Abstand setzen:
Nach Auswahl dieses Menüpunktes kann eine Linienkontur gefangen, ein Bereich über ein Polygon oder alle Linienkonturen selektiert werden, innerhalb dessen die Länge der l-Konturen bearbeitet werden soll. Nach Drücken der rechten Maustaste erscheint ein Eingabefenster, in dem die gewünschte Länge eingetragen wird. Wird nur eine Linienkontur ausgewählt, wird die tatsächlich vorhandene Länge angezeigt, und eine neue Länge kann definiert werden. Bei Auswahl von mehreren l-Konturen innerhalb eines Polygons erscheint folgendes Fenster:
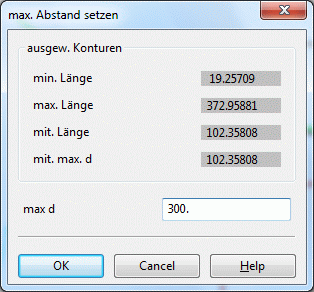
In diesem Fall werden die minimale, maximale und durchschnittliche Länge der selektierten l-Konturen angezeigt, und eine neue Länge kann gewählt werden.
Achtung! Alle bereits vorhandenen Teilungspunkte innerhalb der ausgewählten Konturen werden dadurch gelöscht!

n-mal teilen:
Nach Auswahl dieses Menüpunktes kann eine oder alle Linienkontur(en) gefangen oder ein Bereich über ein Polygon selektiert werden, innerhalb dessen Teilungspunkte für die l-Konturen definiert werden sollen. Nach Drücken der rechten Maustaste erscheint ein Eingabefenster, in dem die gewünschte Anzahl der Teilungspunkte eingetragen wird. Wird nur eine Linienkontur ausgewählt, wird die tatsächlich vorhandene Länge angezeigt, und es kann die Anzahl der gewünschten Teilungspunkte eingegeben werden. Bei Auswahl von mehreren l-Konturen erscheint ein Fenster mit den statistischen Werten der ausgewählten Konturen:
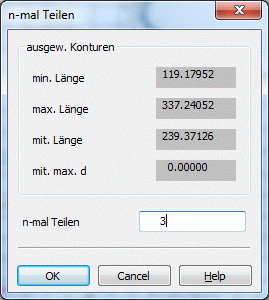
Durch Angabe der Anzahl der Teilungspunkte werden die l-Konturen entsprechend äquidistant geteilt. Dabei werden alle bereits vorhandenen Teilungspunkte und ein eventuell definierter maximaler Abstand der ausgewählten Konturen gelöscht.

Teilungspunkte selektieren:
Nach Auswahl einer l-Kontur (Fangen) und Bestätigung mit der rechten Maustaste, können mit der linken Maustaste die gewünschten Teilungspunkte ausgewählt und mit der rechten Maustaste bestätigt werden.
Nach Auswahl mehrerer l-Konturen innerhalb eines Polygons, kann eine l-Kontur ausgewählt werden, auf dieser die gewünschten Teilungspunkte mit der linken Maustaste bestimmt und mit der rechten Maustaste bestätigt werden. Die nächste l-Kontur zum Bestimmen der dortigen Teilungspunkte wird anschließend wieder mit der linken Maustaste selektiert.

An Teilungspunkten auftrennen:
Wurden eine oder mehrere l-Konturen durch Teilungspunkte verkleinert, können diese auch in eigenständige l-Konturen umgewandelt werden. Die gewünschte l-Kontur (Fangen, im Polygon, Alle) wird selektiert. Durch Bestätigen mit der rechten Maustaste werden die entsprechenden l-Konturen an ihren Teilungspunkten aufgetrennt.
p-Kontur bearbeiten
An dieser Stelle können die Brunnenparameter für eine oder mehrere p-Konturen gesetzt werden:
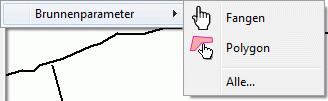
Erläuterungen zu diesem Menüpunkt finden sich im Kapitel "Aufbau eines 2D-Modells - Konturen erzeugen“ sowie im Kapitel: “Ortsdiskretisierung: Sonderfall Brunnendiskretisierung“.
Erläuterungen zur Knotengenerierung in Abhängigkeit der Brunnenparameter finden sich im Kapitel: “Algorithmus des Randknotengenerators“.
k-Kontur bearbeiten
Aufgrund der Komplexität wird dieser Menüpunkt im Kapitel: “Kluft-Konturen erstellen“ ausführlich behandelt.
Punkte verschieben
Nach Auswahl dieses Menüpunktes erscheint das Fangmodus-Fenster, in dem gewählt werden kann, ob die Konturpunkte auf freie Koordinaten oder auf bereits vorhandene Punkte (Strukturpunkte oder ggf. schon vorhandene Knoten) verschoben werden sollen.
Umwandeln
Es erscheint ein weiterer Menüpunkt:

Nach Auswahl dieses Menüpunktes werden alle (aufgetrennten) L-Konturen in K-Konturen umgewandelt. L-Konturen mit Teilungspunkten werden dabei vernachlässigt.
Löschen
Im Untermenü kann die Art der Konturen gewählt werden, die gelöscht werden sollen.
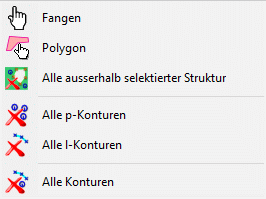
Wenn eine oder mehrere Konturen gelöscht werden sollen, kann die Kontur über Fangen oder mehrere Konturen über ein Polygon selektiert werden. Es besteht ebenso die Möglichkeit, Alle p-Konturen, Alle l-Konturen oder Alle Konturen zu löschen.
Optimieren…
Bevor die Kontur bei der Netzerstellung berücksichtigt werden kann, muss sichergestellt sein, dass die Kontur optimiert ist, d.h.:

Konturstrecken dürfen sich nicht schneiden.

Konturstrecken dürfen nicht (teilweise oder ganz) übereinander liegen.

Konturpunkte dürfen nur dann auf Konturstrecken liegen, wenn die entsprechende Konturstrecke an diesem Punkt auch einen Teilungspunkt besitzt.

Konturpunkte, Konturstreckenanfangs-, Konturstreckenend- und Teilungspunkte sollten nicht zu nahe beieinander liegen!

Für die globalen Knoten- und Elementgenerierungsalgorithmen muss ein geschlossener äußerer Konturrand vorliegen.
Die Kontrolle und Optimierung der einzelnen Konturen erfolgt in diesem Menüpunkt. Die Definition der Abstände erfolgt in folgendem Eingabefenster:
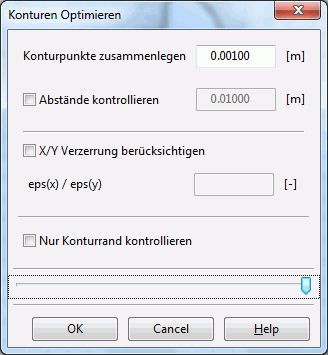
Die Konturpunkte werden zusammengelegt, wenn der vorhandene Abstand kleiner oder gleich dem eingegebenen Wert ist.
Ist der vorhandene Abstand größer als der Abstand zum Zusammenlegen, aber kleiner oder gleich dem Kontrollabstand, werden die betroffenen Konturpunkte rot markiert. Der Anwender kann dann entscheiden, ob die Konturpunkte zusammenfallen sollen. Es ist möglich, durch Angabe eines Verzerrungsfaktors den X- oder Y-Abstand zu wichten.
Bei der Optimierung werden:

sich kreuzende Konturstrecken an den Kreuzungspunkten getrennt,

Konturpunkte auf Konturstrecken durch entsprechende Teilungspunkte auf der Konturstrecke abgeglichen und

überlappende Konturstrecken getrennt und gekürzt.
Nach Beenden dieser Optimierung wird versucht, den äußeren Konturrand zu berechnen. Ist dies erfolgreich, erscheint im unteren Bildrand die Meldung „Konturrand geschlossen!“. Ist dies nicht der Fall, erscheint eine Fehlermeldung. Dann müssen die Konturen entsprechend bearbeitet werden, denn mit einem nicht geschlossenen Konturrand können keine Knoten erzeugt werden.
Alternativ ist es möglich, nur den Konturrand kontrollieren zu lassen.
l-Kontur bearbeiten
Die Länge einer Linienkontur kann auf verschiedene Weisen verändert werden. Es erscheint folgendes Untermenü:
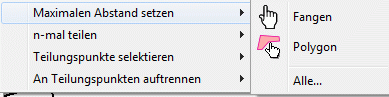

Maximalen Abstand setzen:
Nach Auswahl dieses Menüpunktes kann eine Linienkontur gefangen, ein Bereich über ein Polygon oder alle Linienkonturen selektiert werden, innerhalb dessen die Länge der l-Konturen bearbeitet werden soll. Nach Drücken der rechten Maustaste erscheint ein Eingabefenster, in dem die gewünschte Länge eingetragen wird. Wird nur eine Linienkontur ausgewählt, wird die tatsächlich vorhandene Länge angezeigt, und eine neue Länge kann definiert werden. Bei Auswahl von mehreren l-Konturen innerhalb eines Polygons erscheint folgendes Fenster:
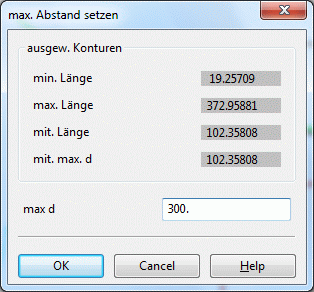
In diesem Fall werden die minimale, maximale und durchschnittliche Länge der selektierten l-Konturen angezeigt, und eine neue Länge kann gewählt werden.
Achtung! Alle bereits vorhandenen Teilungspunkte innerhalb der ausgewählten Konturen werden dadurch gelöscht!

n-mal teilen:
Nach Auswahl dieses Menüpunktes kann eine oder alle Linienkontur(en) gefangen oder ein Bereich über ein Polygon selektiert werden, innerhalb dessen Teilungspunkte für die l-Konturen definiert werden sollen. Nach Drücken der rechten Maustaste erscheint ein Eingabefenster, in dem die gewünschte Anzahl der Teilungspunkte eingetragen wird. Wird nur eine Linienkontur ausgewählt, wird die tatsächlich vorhandene Länge angezeigt, und es kann die Anzahl der gewünschten Teilungspunkte eingegeben werden. Bei Auswahl von mehreren l-Konturen erscheint ein Fenster mit den statistischen Werten der ausgewählten Konturen:
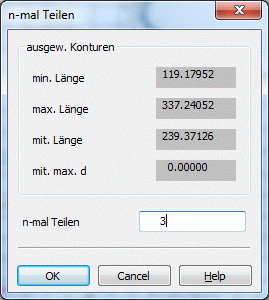
Durch Angabe der Anzahl der Teilungspunkte werden die l-Konturen entsprechend äquidistant geteilt. Dabei werden alle bereits vorhandenen Teilungspunkte und ein eventuell definierter maximaler Abstand der ausgewählten Konturen gelöscht.

Teilungspunkte selektieren:
Nach Auswahl einer l-Kontur (Fangen) und Bestätigung mit der rechten Maustaste, können mit der linken Maustaste die gewünschten Teilungspunkte ausgewählt und mit der rechten Maustaste bestätigt werden.
Nach Auswahl mehrerer l-Konturen innerhalb eines Polygons, kann eine l-Kontur ausgewählt werden, auf dieser die gewünschten Teilungspunkte mit der linken Maustaste bestimmt und mit der rechten Maustaste bestätigt werden. Die nächste l-Kontur zum Bestimmen der dortigen Teilungspunkte wird anschließend wieder mit der linken Maustaste selektiert.

An Teilungspunkten auftrennen:
Wurden eine oder mehrere l-Konturen durch Teilungspunkte verkleinert, können diese auch in eigenständige l-Konturen umgewandelt werden. Die gewünschte l-Kontur (Fangen, im Polygon, Alle) wird selektiert. Durch Bestätigen mit der rechten Maustaste werden die entsprechenden l-Konturen an ihren Teilungspunkten aufgetrennt.
p-Kontur bearbeiten
An dieser Stelle können die Brunnenparameter für eine oder mehrere p-Konturen gesetzt werden:
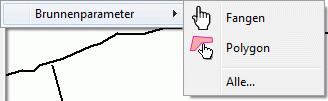
Erläuterungen zu diesem Menüpunkt finden sich im Kapitel "Aufbau eines 2D-Modells - Konturen erzeugen“ sowie im Kapitel: “Ortsdiskretisierung: Sonderfall Brunnendiskretisierung“.
Erläuterungen zur Knotengenerierung in Abhängigkeit der Brunnenparameter finden sich im Kapitel: “Algorithmus des Randknotengenerators“.
k-Kontur bearbeiten
Aufgrund der Komplexität wird dieser Menüpunkt im Kapitel: “Kluft-Konturen erstellen“ ausführlich behandelt.
Punkte verschieben
Nach Auswahl dieses Menüpunktes erscheint das Fangmodus-Fenster, in dem gewählt werden kann, ob die Konturpunkte auf freie Koordinaten oder auf bereits vorhandene Punkte (Strukturpunkte oder ggf. schon vorhandene Knoten) verschoben werden sollen.
Löschen
Im Untermenü kann die Art der Konturen gewählt werden, die gelöscht werden sollen.
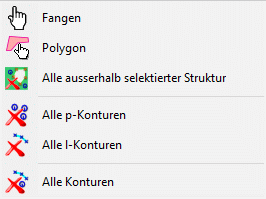
Wenn eine oder mehrere Konturen gelöscht werden sollen, kann die Kontur über Fangen oder mehrere Konturen über ein Polygon selektiert werden. Es besteht ebenso die Möglichkeit, Alle p-Konturen, Alle l-Konturen oder Alle Konturen zu löschen.
Optimieren…
Bevor die Kontur bei der Netzerstellung berücksichtigt werden kann, muss sichergestellt sein, dass die Kontur optimiert ist, d.h.:

Konturstrecken dürfen sich nicht schneiden.

Konturstrecken dürfen nicht (teilweise oder ganz) übereinander liegen.

Konturpunkte dürfen nur dann auf Konturstrecken liegen, wenn die entsprechende Konturstrecke an diesem Punkt auch einen Teilungspunkt besitzt.

Konturpunkte, Konturstreckenanfangs-, Konturstreckenend- und Teilungspunkte sollten nicht zu nahe beieinander liegen!

Für die globalen Knoten- und Elementgenerierungsalgorithmen muss ein geschlossener äußerer Konturrand vorliegen.
Die Kontrolle und Optimierung der einzelnen Konturen erfolgt in diesem Menüpunkt. Die Definition der Abstände erfolgt in folgendem Eingabefenster:
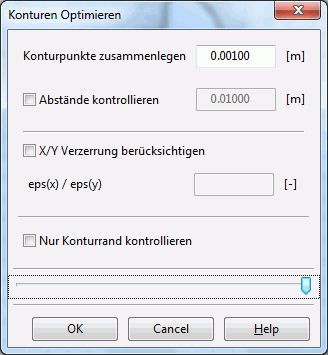
Die Konturpunkte werden zusammengelegt, wenn der vorhandene Abstand kleiner oder gleich dem eingegebenen Wert ist.
Ist der vorhandene Abstand größer als der Abstand zum Zusammenlegen, aber kleiner oder gleich dem Kontrollabstand, werden die betroffenen Konturpunkte rot markiert. Der Anwender kann dann entscheiden, ob die Konturpunkte zusammenfallen sollen. Es ist möglich, durch Angabe eines Verzerrungsfaktors den X- oder Y-Abstand zu wichten.
Bei der Optimierung werden:

sich kreuzende Konturstrecken an den Kreuzungspunkten getrennt,

Konturpunkte auf Konturstrecken durch entsprechende Teilungspunkte auf der Konturstrecke abgeglichen und

überlappende Konturstrecken getrennt und gekürzt.
Nach Beenden dieser Optimierung wird versucht, den äußeren Konturrand zu berechnen. Ist dies erfolgreich, erscheint im unteren Bildrand die Meldung „Konturrand geschlossen!“. Ist dies nicht der Fall, erscheint eine Fehlermeldung. Dann müssen die Konturen entsprechend bearbeitet werden, denn mit einem nicht geschlossenen Konturrand können keine Knoten erzeugt werden. Alternativ besteht die Möglichkeit, nur den Konturrand kontrollieren zu lassen.
